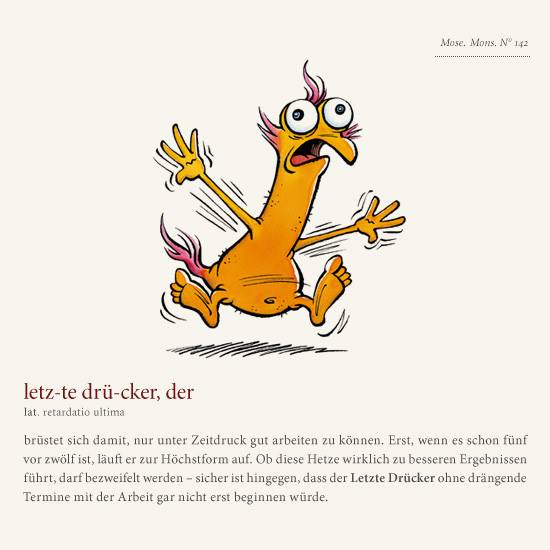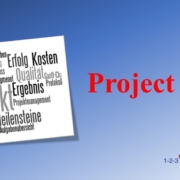Heute startet eine 3-teilige Serie, in der ich Ihnen zeige, wie Sie eine einfache To-Do-Liste in Excel etwas aufpeppen können.
In diesem ersten Teil erkläre ich Ihnen, wie Sie mit Hilfe einer Formel anzeigen lassen können, welche Aufgaben überfällig sind. Dafür benötigt man die Funktion „Heute“, die ich im vorhergehenden Artikel bereits gezeigt habe. Wir rechnen also dieses Mal mit „Heute“, damit tagesaktuell festgestellt werden kann, welche Aufgabe heute überfällig ist.
Dies geht mit der Wenn-Dann-Funktion. Ich weiß, dass viele Menschen Angst vor dieser Funktion haben, weil sie so kompliziert erscheint. Aber sie ist ganz einfach. Sie funktioniert nach folgender Logik: wenn eine Bedingung erfüllt ist, soll Excel in die Zelle etwas hineinschreiben, wenn diese Bedingung nicht erfüllt ist, soll Excel in die Zelle etwas anderes hineinschreiben. Die einzelnen Schritte (Prüfung – Dann – Sonst) werden mit Semikolon getrennt. Wichtig ist, dass Sie keine Leerzeichen dazwischen einfügen, sondern die Formel in einem Rutsch schreiben.
In unserem Fall soll Excel, wenn das das heutige Datum größer ist, als das Fälligkeitsdatum der Aufgabe, in die Zelle das Wort „überfällig“ schreiben, und ansonsten (wenn also das heutige Datum nicht größer ist, als das Fälligkeitsdatum der Aufgabe) ein Leerzeichen.
Die Formel, die Sie in die Zelle eintragen müssen habe ich im Video erklärt, aber ich schreibe sie hier nochmal hin, damit Sie sie einfach kopieren können. Sie lautet:
=wenn(heute()-C5>0;“überfällig“;“ „)
Nachdem ich das Video aufgenommen habe, fiel mir ein, dass man die Formel auch etwas vereinfachen kann, damit sie etwas logischer ist. Sie können auch folgendes schreiben:
=wenn(heute()>C5;“überfällig“;“ „)
Vielleicht fragen Sie sich, wie Excel mit einem Datum rechnen kann. Es funktioniert, weil Excel jedes Datum in eine Zahl umwandelt, nämlich die Anzahl der Tage, die seit dem 0.0.1900 vergangen sind. Excel ermittelt also im Hintergrund die Anzahl der Tage vom 0.0.1900 bis heute und vom 0.0.1900 bis zum Datum, das in der Zelle C5 steht. Und damit kann man rechnen.
Hier also das Video, in dem ich die Formel erkläre:
Meike Kranz ist seit 2006 als Expertin für Büroorganisation tätig und hat seitdem in firmeninternen Seminaren und Online-Kursen mit großem Erfolg bereits über 1000 Teilnehmern gezeigt, wie sie effizienter und effektiver arbeiten können. In praxisnahen und sofort umsetzbaren Tipps zeigt sie, wie man sich in Papier- und Dateiablage, E-Mail-Bearbeitung und täglichen Arbeits-Prozessen perfekt organisiert und dadurch bis zu 50% Zeit einsparen kann.