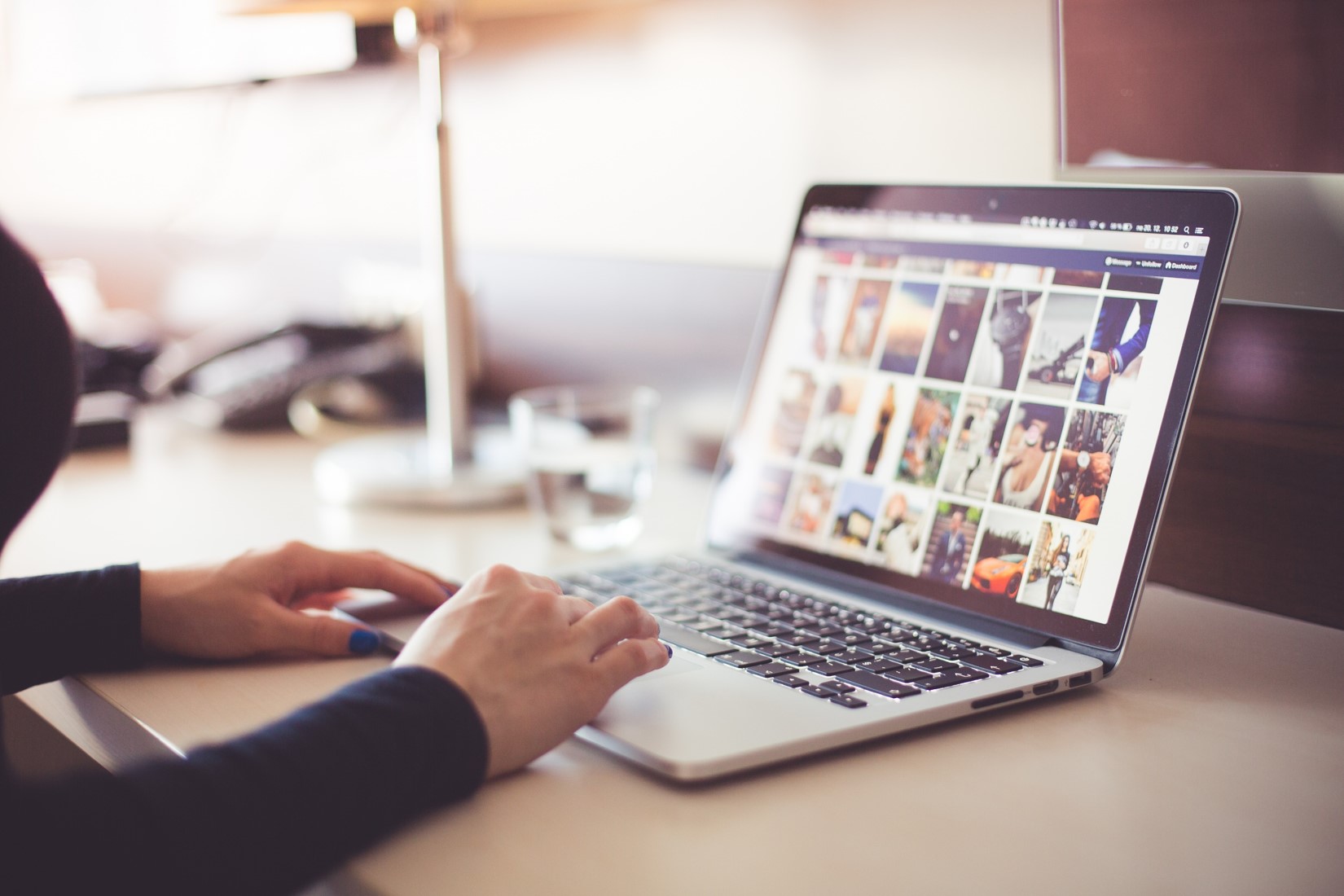
Office-Quiz: Wie gut sind Ihre Kenntnisse in den MS-Office-Programmen?
Wie gut sind Sie in Word, Excel, PowerPoint und Outlook?
In meinen Seminaren und Coachings frage ich die Teilnehmer gerne, ob sie irgendwann einmal an einem Kurs in den MS-Office-Programmen teilgenommen haben. Die häufigste Antwort: Nein.…

Agenda auf Grundlage von Abschnittsnamen
Agenda automatisch in PowerPoint erstellen
Was in früheren PowerPoint-Versionen noch möglich war, geht nun leider nicht mehr: Eine Agenda auf Knopfdruck erstellen.
Sie haben natürlich die Möglichkeit, eine Agenda-Folie selbst zu erstellen…

Effizient arbeiten mit dem Excel-Daten-Link für PowerPoint
Der Excel-Daten-Link von FastChange
Ich habe in anderen Blog-Artikeln bereits einige Funktionen von FastChange, dem Add-in für PowerPoint vorgestellt.
Hier klicken für die bisherigen Artikel: Schneller arbeiten, Agenda erstellen, Corporate…

So füllen Sie die SlideLibrary
Bibliotheken für die SlideLibrary auswählen
Damit Sie das Add-In SlideLibrary in PowerPoint nutzen können, müssen Sie ein bisschen Vorarbeit leisten. Es sind zwei Dinge zu tun: bestehende Präsentation integrieren und innerhalb der Präsentation…

PowerPoint: Professionelle Folien erstellen und gleichzeitig Zeit sparen
In einer neuen PowerPoint-Präsentation können Sie einzelne fertige Folien aus anderen Präsentationen einfügen. Schneller und einfacher geht's mit dem Add-In SlideLibrary.
Sie müssen das Rad nicht immer neu erfinden
Präsentationsfolien…
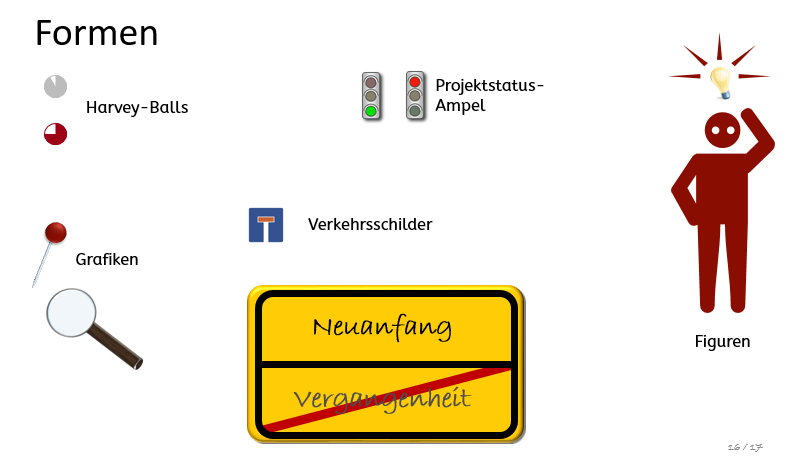
Zeit sparen mit den Formen aus FastChange
Wie ist der Status Ihres Projektes?
Über den Projektstand müssen Projektleiter regelmäßig berichten. Dafür werden einige wichtige Informationen, wie z.B. die Ausschöpfung des Budgets, die erreichten Ergebnisse und der Zeitplan vorgestellt.…
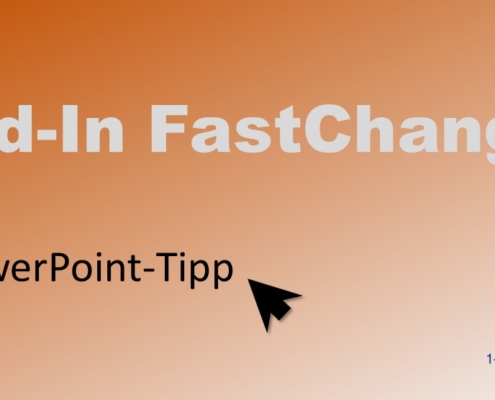
Das Corporate Design im Griff mit FastChange
Hilfe, die Schrift stimmt nicht!
Ob internationaler Konzern oder kleiner Betrieb, es gibt in jedem Unternehmen ein festgelegtes Design für Briefe, Prospekte und auch PowerPoint-Präsentationen. Im Corporate Design ist festgelegt, welche Schriftart…
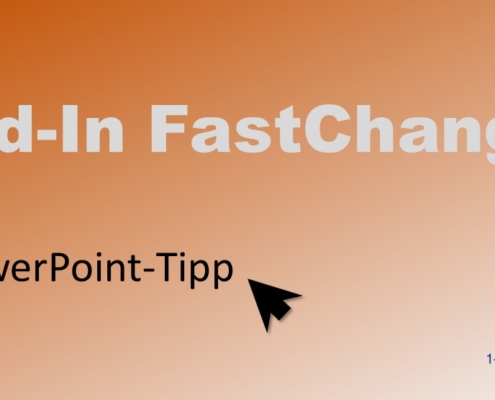
Agenda erstellen in PowerPoint mit FastChange
Warum gibt es in PowerPoint kein intelligentes Inhaltsverzeichnis?
Diese Frage habe ich mir schon oft gestellt. In Word geht es doch auch: Ich verwende in meinem Text die Überschriftenformatierung und dann erhalte ich quasi auf Knopfdruck ein…
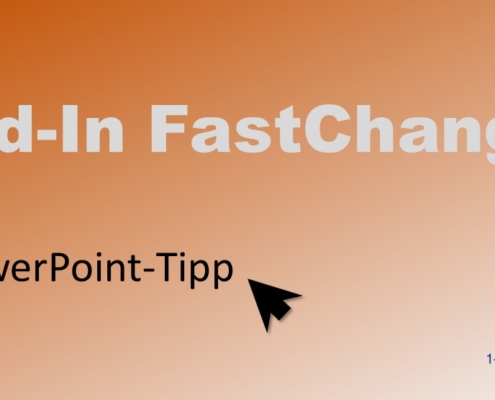
Schneller arbeiten in PowerPoint mit FastChange
In PowerPoint eine Präsentation zu erstellen ist eigentlich ganz einfach. Aber wenn es richtig professionell aussehen soll, dann setzt man viele Funktionen ein. Wie Sie diese Funktionen nicht länger suchen müssen, sondern auf einen Blick…

Wie Sie fertige Designs verwenden
Im letzten Blog-Artikel hat Christian Allner erklärt, wie wichtig es ist ein Corporate Design für sein Unternehmen festzulegen. Heute geht es nun darum, wie Sie eine PowerPoint-Präsentation entsprechend anpassen.
Schneller Start mit fertigen…
