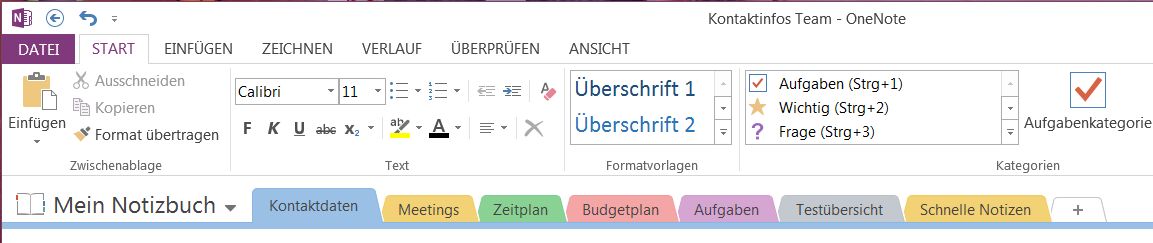Der Gastartikel zu OneNote von Julia Poetsch (Geliebte Ordnung) war so lang, dass ich ihn thematisch aufgeteilt habe. Jetzt geht es um die ersten Schritte, um mit der Software zu starten.
Wie Sie mit OneNote starten
Legen Sie zunächst Notizbücher an für jedes große Thema, dass Sie beschäftigt. Ein Projekt kann dabei ein Notizbuch sein. Bsp. Für private „Projekte“ könnten auch folgendes sein: Hochzeit, Urlaub, Rezepte, Ihr Ehrenamt, etc. Zum Erstellen klicken Sie oben links auf das erste Notizbuch, das standardmäßig installiert ist und drücken dann „Notizbuch hinzufügen“.
Fügen Sie dann Ihrem Notizbuch Abschnitte hinzu. Das sind die kleinen Reiter, die sich ganz oben befinden. Sinn: Damit teilen Sie Ihr Projekt in verschiedene sinnvolle Untergruppen ein. Die Abschnitte können Sie jederzeit durch „Drag and Drop“ an jede beliebige Stelle verschieben. Auch in andere Notizbücher hinein. Beispiele für Abschnitte:
- Wichtige Kontaktdaten
- Aufgaben
- Briefing Kundenwünsche
- Technische Anforderungen
- Interne Meetings
- Zeitplan
- Budgetplan
- Etc.
Jeder Abschnitt kann eine unbegrenzte Anzahl an Seiten enthalten. Neue Seiten fügen Sie jeweils rechts mit einem Klick auf Seite hinzufügen bei. Nutzen der Seiten: Haben Sie innerhalb eines Projekts verschiedene interne und externe Meetings, könnten Sie diese auf den Seiten protokollieren. Im Abschnitt Interne Meetings gibt es für jedes Meeting eine Seite, Bsp. Name TT.MM.JJJJ. Hier notieren Sie, wer da war, was besprochen wurde und welche Aufgaben jedes Teammitglied bis wann erledigen soll. Diese Zusammenfassung können Sie dann entweder als OneNote-Seite an alle Teammitglieder mailen oder sie vorher in andere Formate konvertieren (PDF, Word), falls Ihre Kollegen kein OneNote verwenden. Aufgaben lassen sich einfach in versendbare Outlook-Aufgaben konvertieren, falls Sie in Ihrem Unternehmen keine eigene Software für das Aufgabenmanagement (wie z.B. Jira) verwenden.
Schnelle Notizen anlegen
Auch wenn Sie außerhalb von OneNote auf Ihrem Rechner unterwegs sind, können Sie das Werkzeug „Schnelle Notizen“ nutzen, mit dem Sie jederzeit von der Taskleiste aus Dinge notieren können. Das ersetzt schon mal den Klebezettel oder ein Programm wie Sticky Notes, das man nutzen kann, um Notizen auf dem Desktop mit virtuellen Post-ist festzuhalten. Auch schnelle Screenshots sind damit möglich.
Ton- und Videoaufzeichnung
Zusätzlich zu Texten, Bildern und Dokumenten können Sie in OneNote auch ganz einfach schnelle Ton- oder Videoaufnahmen direkt aus der Software selbst starten. Das eignet sich zum Beispiel für Meetings in kleiner Runde. Dazu klickt man auf Wiedergabe/Audio aufnehmen oder Video aufnehmen. Jede Aufnahme kann durch Klick auf „Pause“ angehalten werden. Nach Beenden ist die Datei als Symbol auf der OneNote-Seite verfügbar, an der Sie zuletzt gearbeitet haben und von der aus Sie die Aufnahme gestartet haben. Videos werden im Format .wmv gespeichert und können aus OneNote heraus an einem anderen Ort auf Ihrem Rechner gespeichert und weiterverarbeitet werden. Zum Aufzeichnen nutzt OneNote die Kamera und das Mikrofon, die standardmäßig in Ihrem Notebook oder Rechner verwendet werden. Sie können jederzeit andere Geräte als Standard einstellen.
Einstellen des Formats zum Drucken
Um leichter aus OneNote drucken zu können, lässt sich das verwendete Papierformat (z.B. DINA4 Hoch- oder Querformat) über die Einstellungen festlegen. Somit sehen Sie schon vor dem Druck
Seitenumbrüche und können die Seiten entsprechend formatieren. Klicken Sie dazu Ansicht/Papierformat und stellen Sie rechts das gewünschte Format ein.
Browserlinks direkt in OneNote speichern
Auch aus dem Browser heraus ist es leicht, Informationen in OneNote zu speichern. Mit Add-Ons wie Clip to OneNote (Firefox) oder OneNote Clipper (Chrome) speichern Sie mit einem Rechtsklick die gewünschte URL in Ihrem OneNote Notizbuch.
Bildschirmausschnitt/Screenshot direkt in OneNote erstellen
Noch einfacher geht das, wenn Sie den Screenshot direkt aus OneNote starten. Mit Klick auf Einfügen/Bildschirmausschnitt wird Ihr Bildschirm zunächst halbtransparent und ein Kreuz erscheint am Mauszeiger. Mit diesem Kreuz wählen Sie den Bildschirmausschnitt, drücken Enter und haben exakt das Bild/die Information ausgeschnitten und in OneNote eingefügt, die sie haben wollten. Als Plus notiert das Programm zusätzlich noch die URL, Datum und Uhrzeit, was sich gerade für Redakteure oder wissenschaftliche Arbeit als hilfreich erweist (Quellenangabe).
Informationen synchronisieren und mobil nutzen
Der große Vorteil von OneNote ist, dass sämtliche Informationen sowohl auf Ihrem Rechner im Büro oder zuhause, als auch mobil verfügbar sind. Microsoft bietet verschiedene Versionen des Programms sowohl für Windows, als auch für MAC an. In den Appstores von Apple, Google etc. finden Sie die entsprechenden Anwendungen für Ihr Smartphone. Als Verbindungsglied fungiert ein kostenloses Microsoft-Konto, das Sie als Nutzer anlegen müssen, um Informationen mobil (via Cloud) zu synchronisieren.
Zur Autorin
Julia Poetsch ist Gründerin von Geliebte Ordnung. Sie unterstützt als Ordnungscoach Singles, Familien und Senioren dabei, Ordnung in Haushalte und Büros zu bringen. Als ehemalige Projektmanagerin im Marketing hat sie über sechs Jahre Erfahrung im Leiten von Projektteams und liebt es deshalb, wenn Struktur auch im Büro Einzug hält.
Meike Kranz ist seit 2006 als Expertin für Büroorganisation tätig und hat seitdem in firmeninternen Seminaren und Online-Kursen mit großem Erfolg bereits über 1000 Teilnehmern gezeigt, wie sie effizienter und effektiver arbeiten können. In praxisnahen und sofort umsetzbaren Tipps zeigt sie, wie man sich in Papier- und Dateiablage, E-Mail-Bearbeitung und täglichen Arbeits-Prozessen perfekt organisiert und dadurch bis zu 50% Zeit einsparen kann.