Kennwort aus Buchstaben und Zahlen generieren
Ich gebe zu, dieser Tipp ist sehr speziell. Es kommt sicherlich nicht so häufig vor, dass Sie eine hohe Anzahl an Passwörtern bzw. Kennwörtern benötigen. Aber in folgendem Fall aus der Praxis war es tatsächlich einmal notwendig.
Praxisbeispiel: Mitarbeiterumfrage im gesamten Unternehmen
Mitarbeiterzufriedenheit, Führungsstil, Kommunikation im Team – dies sind alles Themen, die in vielen Unternehmen verbessert werden sollen. Um feststellen zu können, wie der aktuelle Stand der Dinge ist, und wo das Verbesserungspotenzial liegt, werden in der Regel 360-Grad-Befragungen durchgeführt.
Diese umfangreichen Fragebögen, die von allen Mitarbeitern ausgefüllt werden müssen, werden normalerweise online zur Verfügung gestellt. So ist die Auswertung sehr einfach möglich. Da nicht jeder Mitarbeiter den Fragebogen in einem Rutsch von Anfang bis Ende ausfüllt, ist es möglich einen Zwischenstand abzuspeichern und später weiter zu machen.
Das bedeutet, dass sich jeder Mitarbeiter im Online-Tool anmelden muss. Dafür benötigt jeder ein Zugangspasswort.
Die Frage war also: Wie generieren wir mehr als 1000 Kennwörter aus Buchstaben und Zahlen, die eine bestimmte Anzahl von Stellen hat?
Geholfen hat uns dabei Excel.
Formel in Excel zur Generierung von Kennwörtern
Schritt 1: Namen definieren
Klicken Sie in Ihrer leeren Excel-Tabelle eine beliebige Zelle an (im Video wähle ich einfach die Zelle A1)
Dann wechseln Sie zum Reiter „Formeln“ und klicken auf die Schaltfläche „Namen definieren„.
Geben Sie nun einen Namen ein (im Video wähle ich einfach „Kennwort“)
Schritt 2: Berechnungsformel eingeben
In diesem Fenster geben Sie im Feld „Bezieht sich auf“ folgende Formel ein (einfach kopieren und einfügen):
=WENN(ZUFALLSZAHL()<0,33;ABRUNDEN(ZUFALLSZAHL()*10;0);ZEICHEN(RUNDEN(ZUFALLSZAHL()*26+(ZUFALLSZAHL()>0,66)*32+64,5;0)))
Schritt 3: Länge des Kennwortes festlegen
Nun klicken Sie in eine andere Zelle.
In der nun folgenden Formel legen Sie fest, wie viele Stellen Ihr Kennwort haben soll. Im Video erzeuge ich ein 4-stelliges Kennwort und gebe daher folgendes ein: =kennwort&kennwort&kennwort&kennwort
Angezeigt wird als Ergebnis ein 4-stelliges Kennwort mit einer beliebigen Kombination aus Zahlen, großen und kleinen Buchstaben.
Wenn Sie mehrere Kennwörter benötigen, dann kopieren Sie diese Formel einfach in die nächsten Zeilen. Fertig.
Diese Schritte führe ich in folgendem Video vor:
Meike Kranz ist seit 2006 als Expertin für Büroorganisation tätig und hat seitdem in firmeninternen Seminaren und Online-Kursen mit großem Erfolg bereits über 1000 Teilnehmern gezeigt, wie sie effizienter und effektiver arbeiten können. In praxisnahen und sofort umsetzbaren Tipps zeigt sie, wie man sich in Papier- und Dateiablage, E-Mail-Bearbeitung und täglichen Arbeits-Prozessen perfekt organisiert und dadurch bis zu 50% Zeit einsparen kann.


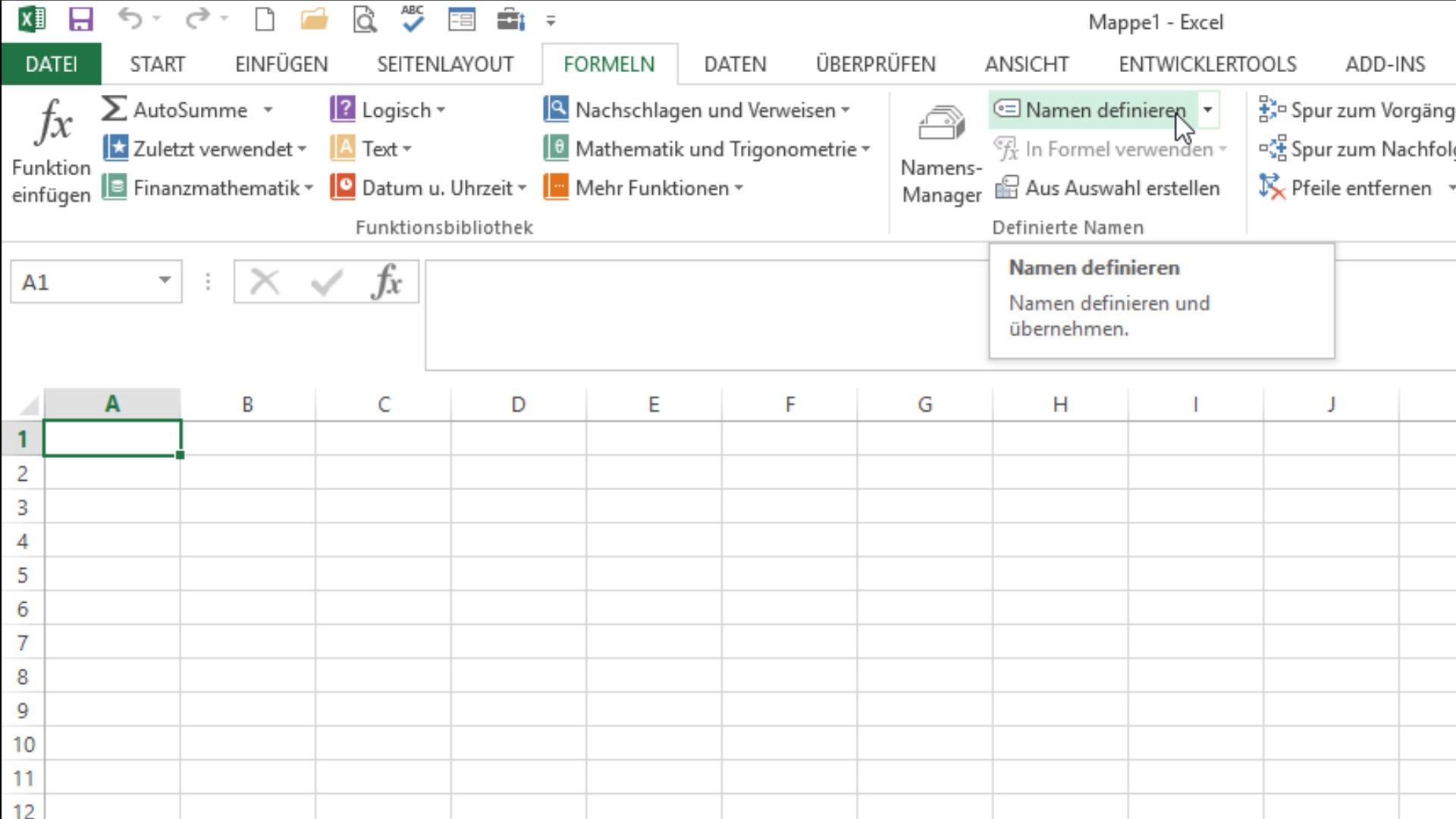
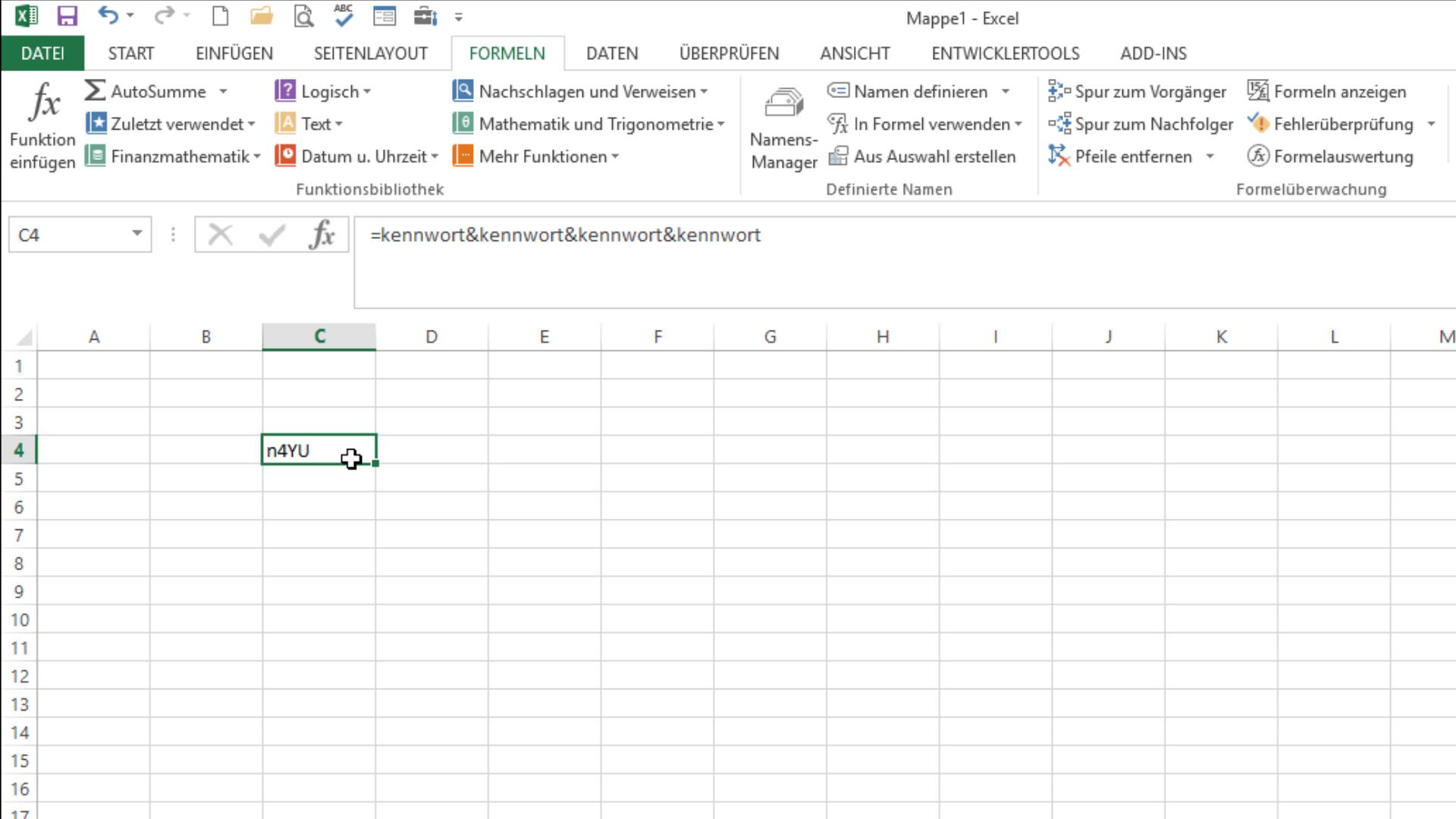





Richtig gut, danke!
Hallo,
ich finde diese Funktion super. Kann man aber 0 und O/I und l ausschließen? Die kann man ja nur schwer unterscheiden.
Hallo,
davon weiß ich nichts. Aber ich gebe Ihnen vollkommen recht. Vielleicht dann doch nicht die Passwörter verteilen, die diese Buchstaben bzw. Zahlen enthalten.
Grüße
Meike Kranz
Vielen Dank für den Tipp. Wie verhindere ich, dass die einmal generierten und bestimmten Zugängen zugeordneten Passwörter auch als Excel-Tabelle erhalten bleiben, wenn ich dieses wiederholt öffne und schließe?
Hallo Frau Puschke,
bei mir ändern sich die Passwörter, wenn ich die Tabelle schließe und öffne. Daher verstehe ich Ihre Frage nicht.
Oder möchten Sie, dass die Passwörter erhalten bleiben?
Hi,
einfach Passwortzelle kopiereren und in einer daneben stehenden einfügen über „Werte einfügen“.
Gruß
Ralf
Vielen Dank!
Hallo erstmal danke für die Anleitung.
Jedoch besteht das Problem das sich die generierten Passwörter bei jeder Aktualisierung des Excel Sheets neu generieren und ändern.
Natürlich könnte ich jetzt hier immer die generierten Passwörter kopieren als Wert und sie in eine neue Zelle einfügen, jedoch ist das bei +700 generierten Passwörtern sehr aufwendig.
Gibt es hier einen einfacheren Weg das die Kennwörter nur einmalig generiert werden und danach eine Abfrage geschieht ob die Zelle bereits einen Wert enthält, wenn wert dann tue nichts und lasse Wert, wenn leer dann kennwort?
Hallo Herr Arnhold,
ich fürchte, das wird nicht funktionieren, da sich die Formel immer wieder aktualisiert und somit neue Passwörter „ausspuckt“. Mir fällt leider keine bessere Lösung, als kopieren und als Wert einfügen ein.
Grüße
Meike Kranz
Hallo Herr Arnhold,
das ginge mit einem entsprechendem Makro auf Knopfdruck. Für Ihre Anforderung wäre eine modifizierte Version meines PIN- und Passwortgenerators denkbar. Vorausgesetzt, Sie wollen und können eine Lösung, die auf VBA basiert nutzen. https://www.makro-excel.de/2020/02/03/excel-pin-und-passwort-generator-fuer-sichere-kennwoerter/
Bei Interesse können Sie sich gerne bei mir melden.
Viele Grüße
Marco Schade
Hallo Herr Schade,
vielen Dank für den Hinweis auf ein Makro. Ich weiß auch, dass man über Makros sehr viel lösen kann. Da aber die meisten Anwender nicht mit der VBA-Programmierung vertraut sind, versuche ich immer Lösungen zu finden, die ein normaler Anwender nutzen kann. Bei der Programmierung von Makros verweise ich immer auf die IT-Experten.
Grüße
Meike Kranz