So sparen Sie Zeit beim Formatieren von Tabellen
Kennen Sie das? Ihr Chef gibt Ihnen eine einfache Excel-Tabelle und diese sollen Sie schnell mal eben schöner formatieren. Er braucht sie dringend für die nächste Sitzung, die in 15 min. beginnt.
Bitte geraten Sie jetzt nichts ins Schwitzen!
Sie können mit nur 3 Klicks eine einfache Tabelle in Excel aufbereiten, sodass sie gut aussieht.
Statt also nun nacheinander die Überschriftenzeile dunkel zu schattieren, die Schrift dann wieder weiß zu formatieren, jede Zeile abwechselnd heller und dunkler zu schattieren, eine Ergebniszeile einzufügen mit der entsprechenden Formel und für die Überschrift den Autofilter zu setzen, können Sie fertige Formatvorlagen nutzen.
So sparen Sie Zeit, Klicks und müssen sich nicht an die einzelnen Schritte und Funktionen erinnern.
Schritt 1: Als Tabelle formatieren
Als ich diese Funktion das erste Mal kennengelernt habe, habe ich mich noch über den Namen gewundert (milde ausgedrückt). In Excel habe ich Tabellen. Als was sonst, als eine „Tabelle“ soll ich denn nun formatieren? Aber vielleicht ist es ja einfach nur eine unglückliche Übersetzung…
Sie markieren also Ihre Tabelle und klicken auf die Schaltfläche „Als Tabelle formatieren„. Nun öffnet sich ein Kontextmenü mit verschiedenen Vorschlägen für Tabellenformatierungen. Suchen Sie sich hier einfach etwas aus, was am Besten zu Ihrem Corporate Design passt.
Extra-Tipp: Sie können sich auch die Zeit nehmen, und einmal eine eigene Formatvorlage erstellen, falls die vorgegebenen Designs nicht genau passen.
Nun sieht Ihre Tabelle schon ganz ansprechend aus:
(Dies waren die ersten beiden Klicks. Es könnte sein, dass Sie jetzt bereits fertig sind. Falls Sie noch eine Ergebniszeile einfügen möchten, dann lesen Sie weiter.)
Schritt 2: Ergebniszeile einfügen
Wenn Sie noch eine Ergebniszeile hinzufügen möchten, dann lassen Sie Ihre Tabelle markiert und setzen den Haken bei „Ergebniszeile“ (siehe Screenshot):
Die Ergebniszeile wird unter die Tabelle angefügt, dunkel hinterlegt und die Schrift fett formatiert. Die Summenformel wird unter die letzte Spalte gesetzt.
Fertig!
Ich habe jetzt nicht die Zeit gestoppt, aber ich vermute, dass der ganze Vorgang ungefähr 1 Minute gedauert hat.
Die einzelnen Schritte führe ich in dem folgenden Video vor:
Meike Kranz ist seit 2006 als Expertin für Büroorganisation tätig und hat seitdem in firmeninternen Seminaren und Online-Kursen mit großem Erfolg bereits über 1000 Teilnehmern gezeigt, wie sie effizienter und effektiver arbeiten können. In praxisnahen und sofort umsetzbaren Tipps zeigt sie, wie man sich in Papier- und Dateiablage, E-Mail-Bearbeitung und täglichen Arbeits-Prozessen perfekt organisiert und dadurch bis zu 50% Zeit einsparen kann.


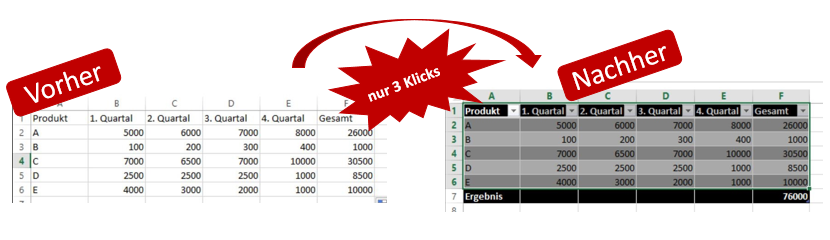
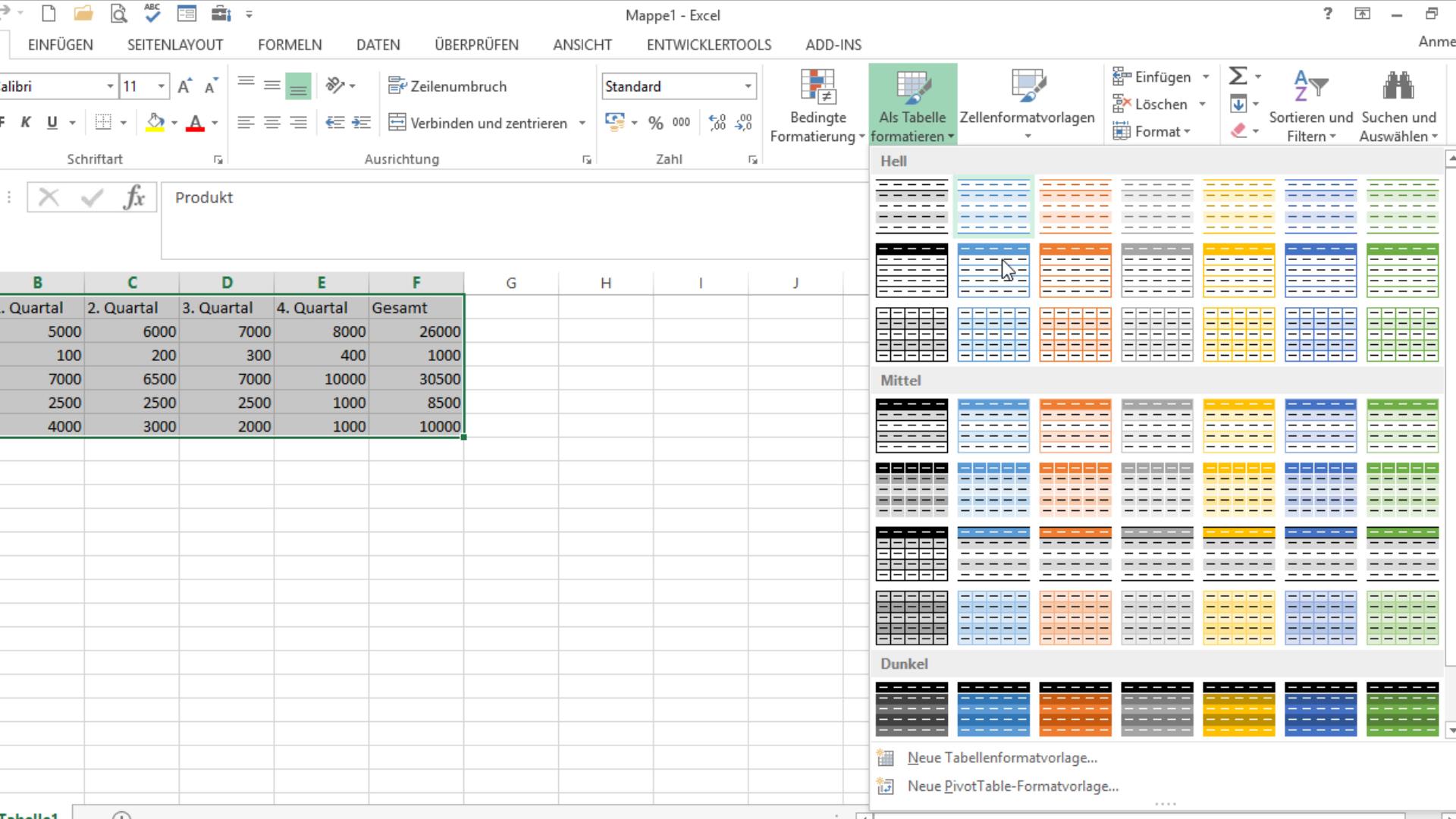
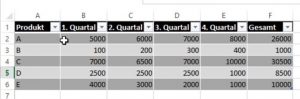
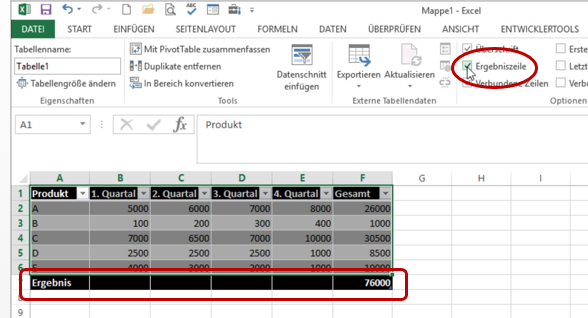

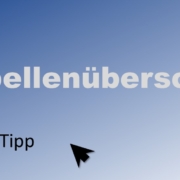
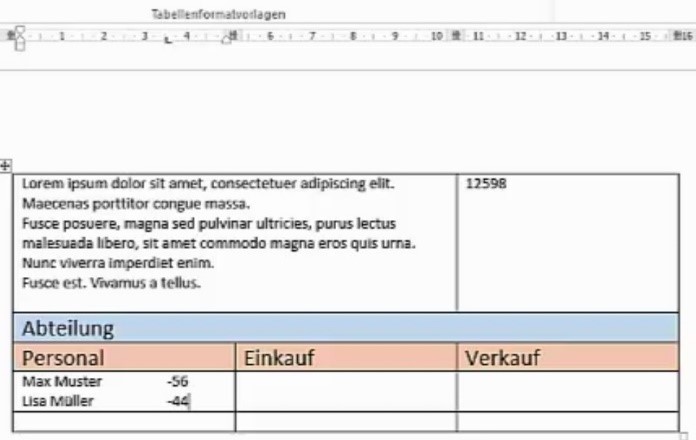

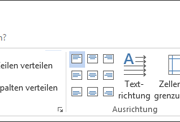



Dein Kommentar
An Diskussion beteiligen?Hinterlasse uns Deinen Kommentar!