Text in Spalten ist eine nützliche Funktion in Microsoft Excel, die es Ihnen ermöglicht, Texte in einer Zelle aufzuteilen und in separaten Spalten zu platzieren. Diese Funktion ist besonders hilfreich, wenn Sie Daten aus anderen Quellen kopieren, bei denen der Text in einer Zelle steht und in mehrere Spalten aufgeteilt werden soll.
In diesem Artikel werde ich Ihnen zeigen, wie Sie „Text in Spalten“ in Excel verwenden, um Ihre Daten effektiver zu organisieren.
➡️Schritt 1: Markieren Sie Zellen mit dem Text, den Sie aufteilen möchten.
➡️Schritt 2: Klicken Sie auf die Registerkarte „Daten“ und wählen Sie die Schaltfläche „Text in Spalten„.
➡️Schritt 3: Im sich dann öffnenden Fenster wählen Sie entweder „Getrennt“ oder „Festbreit“, je nachdem, wie der Text in Ihrer Zelle organisiert ist.
- Wenn der Text durch ein bestimmtes Trennzeichen, wie z.B. ein Komma oder ein Leerzeichen, getrennt ist, wählen Sie „Getrennt“.
- Wenn der Text in Spalten gleicher Breite aufgeteilt werden soll, wählen Sie „Festbreit“.
➡️Schritt 4: Geben Sie im nächsten Schritt an, wo die Trennzeichen in Ihrem Text stehen. Excel zeigt eine Vorschau der Aufteilung an, um sicherzustellen, dass Sie die richtigen Trennzeichen ausgewählt haben.
➡️Schritt 5: Wählen Sie im letzten Schritt das Datenformat für jede Spalte aus. Sie können jede Spalte als Text, Zahl oder Datum formatieren, je nachdem, welche Art von Daten Sie haben.
➡️Schritt 6: Klicken Sie auf „Fertigstellen„, um die Textaufteilung durchzuführen. Excel teilt den Text in die ausgewählten Spalten auf und zeigt die Daten in separaten Spalten an.
Text in Spalten kann eine sehr nützliche Funktion sein, um große Datenmengen zu organisieren und zu analysieren. Es kann auch eine zeitsparende Funktion sein, wenn Sie regelmäßig Daten aus verschiedenen Quellen sammeln und diese in Excel zusammenführen müssen.
Es gibt jedoch etwas zu beachten, wenn Sie Text in Spalten verwenden. Zum Beispiel kann es schwierig sein, die richtigen Trennzeichen auszuwählen, wenn der Text unregelmäßig formatiert ist.
Ein weiteres Problem tritt im folgenden Fall auf: Wenn in der Zelle Vor- und Nachnamen zusammen stehen und Sie diese trennen möchten. Wenn Sie wählen, dass das Trennzeichen ein Leerzeichen ist wird es in den meisten Fällen richtig funktionieren. Nur bei Personen, die zwei Vornamen haben, die nicht mit einem Bindestrich verbunden sind, nimmt das Ergebnis 3 Spalten in Anspruch, was dazu führt, dass Sie im nachhinein diese Zellen selbst nachbearbeiten müssen und die beiden Vornamen wieder in eine Zelle schreiben.
Wie Sie das gleiche Ergebnis mit einer Tastenkombination erzielen und dadurch Zeit sparen können, zeige ich Ihnen in diesem Video:
Meike Kranz ist seit 2006 als Expertin für Büroorganisation tätig und hat seitdem in firmeninternen Seminaren und Online-Kursen mit großem Erfolg bereits über 1000 Teilnehmern gezeigt, wie sie effizienter und effektiver arbeiten können. In praxisnahen und sofort umsetzbaren Tipps zeigt sie, wie man sich in Papier- und Dateiablage, E-Mail-Bearbeitung und täglichen Arbeits-Prozessen perfekt organisiert und dadurch bis zu 50% Zeit einsparen kann.


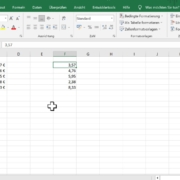




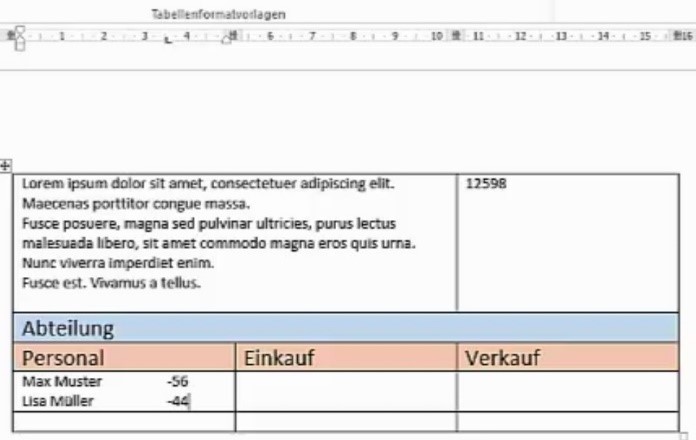

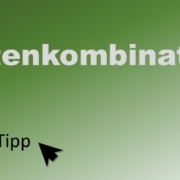


Dein Kommentar
An Diskussion beteiligen?Hinterlasse uns Deinen Kommentar!