Möchten Sie Ihre PowerPoint-Folien etwas moderner gestalten?
So ein geschwungener 3D-Pfeil sieht viel dynamischer aus, als ein normaler Blockpfeil, der Ihnen bei den Formen zur Verfügung steht.
Diesen Pfeil können Sie in wenigen einfachen Schritten selbst gestalten.
Dabei lernen Sie ein paar grundsätzliche Funktionen in PowerPoint kennen, die Sie auf alle anderen Formen anwenden können, um auch diese etwas aufzupeppen.
So geht’s:
In 4 Schritten einen 3D-Pfeil gestalten
Zuerst fügen Sie einen normalen Blockpfeil in Ihre PowerPoint-Folie ein. Sie finden ihn bei den Formen.
Ändern Sie dann die Füllfarbe des Pfeils (ich habe in meinem Beispiel ein dunkles rot gewählt).
Den Rand verbreitern
Ändern Sie nun die Formkontur des Pfeils und wählen die Farbe weiß.
Klicken Sie nochmals auf die Schaltfläche „Formkontur“ und erhöhen die Stärke auf 6 Punkt.
Schatten hinzufügen
Klicken Sie nun auf die Schaltfläche „Formeffekte“ und wählen Schatten und dort außen – unten rechts.
Der Schatten ist nun etwas zu schmal für unsere Zwecke.
Daher klicken Sie mit der rechten Maustaste auf den Pfeil und wählen im Kontextmenü „Form formatieren„.
Nun wechseln Sie zum Punkt „Schatten“. Vergrößern Sie die Abstand, z.B. auf 13 Punkt.
Farbverlauf einstellen
Da unser Pfeil gebogen sein wird, muss sich auch die Farbe des Pfeils etwas anpassen. Es soll ja so aussehen, als ob Licht auf den Pfeil fällt (daher ein Schatten).
Klicken Sie auf die Schaltfläche „Fülleffekt“ und wählen den Punkt „Farbverlauf„. Die Pfeilspitze sollte heller sein, als das Ende.
Bogen gestalten
Im letzten Schritt wird aus dem geraden Pfeil ein gebogener.
Dafür klicken Sie auf die Schaltfläche „Form bearbeiten“ und wählen „Punkte bearbeiten„.
Ziehen Sie nun mit gedrückter linker Maustaste die linke obere Ecke etwas nach rechts.
Es sind zwei weitere weiße Quadrate sichtbar geworden. Den oberen ziehen Sie nach rechts oben. Dadurch entsteht der Bogen.
Dies wiederholen Sie an der unteren Kante. Es muss nicht ganz exakt parallel zum oberen Bogen sein.
Fertig 🙂
Die einzelnen Schritte zeige ich Ihnen in diesem Video:
Diese „Tricks“ (Rand ändern, Schatten hinzufügen, Farbverlauf, Punkte bearbeiten) können Sie auch auf die anderen Standard-Formen anwenden.
Probieren Sie doch einfach einmal etwas aus!
Wie hat Ihnen dieser Tipp gefallen? Hinterlassen Sie gerne einen Kommentar.
Meike Kranz ist seit 2006 als Expertin für Büroorganisation tätig und hat seitdem in firmeninternen Seminaren und Online-Kursen mit großem Erfolg bereits über 1000 Teilnehmern gezeigt, wie sie effizienter und effektiver arbeiten können. In praxisnahen und sofort umsetzbaren Tipps zeigt sie, wie man sich in Papier- und Dateiablage, E-Mail-Bearbeitung und täglichen Arbeits-Prozessen perfekt organisiert und dadurch bis zu 50% Zeit einsparen kann.








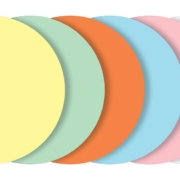



Dein Kommentar
An Diskussion beteiligen?Hinterlasse uns Deinen Kommentar!