Keine Lust, immer alles selbst zu tippen? Keine Zeit, um einen Text zu formulieren?
„Ich habe das doch schon einmal geschrieben, aber wo ist die Datei?“
Kennen Sie das? Bei Briefen, Angeboten, Anschreiben oder Bestätigungen verwenden Sie eigentlich immer wieder den gleichen Text. Oder zumindest einige Varianten davon.
Statt immer wieder die Texte neu zu formulieren und zu tippen, können Sie Zeit sparen, wenn Sie auf alte Texte zurückgreifen. Und wo finden Sie diese?
Machen Sie es so, wie viele meiner Trainingsteilnehmer und durchsuchen die Dateiablage nach passenden Texten? Das kostet viel Zeit und Nerven.
Viel schneller geht es mit Textbausteinen bzw. Schnellbausteinen, die Sie einmal abspeichern und dann immer wieder verwenden können. Wie Sie diese Texte hinterlegen und einfügen, erkläre ich in diesem Video:
Meike Kranz ist seit 2006 als Expertin für Büroorganisation tätig und hat seitdem in firmeninternen Seminaren und Online-Kursen mit großem Erfolg bereits über 1000 Teilnehmern gezeigt, wie sie effizienter und effektiver arbeiten können. In praxisnahen und sofort umsetzbaren Tipps zeigt sie, wie man sich in Papier- und Dateiablage, E-Mail-Bearbeitung und täglichen Arbeits-Prozessen perfekt organisiert und dadurch bis zu 50% Zeit einsparen kann.


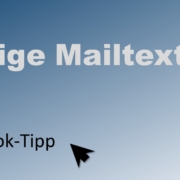
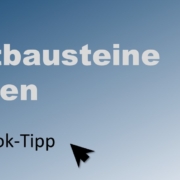


Dein Kommentar
An Diskussion beteiligen?Hinterlasse uns Deinen Kommentar!