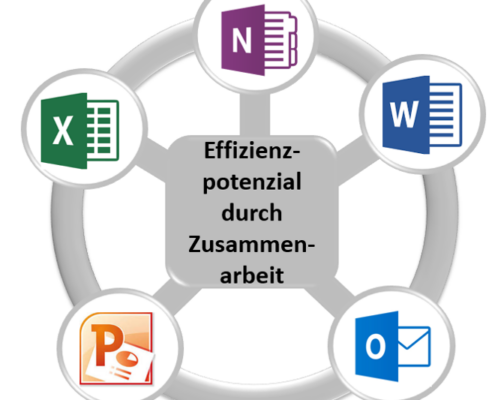
Umfrage: Wie stark nutzen Sie die Zusammenarbeit der MS-Office-Programme
In meiner November-Umfrage ging es um die MS-Office-Programme.
Oft benutzen wir Outlook, Word, Excel, PowerPoint und OneNote getrennt von einander. Das ist in den meisten Fällen auch richtig. Dennoch gibt es einige Funktionen, über die…

Ein ausfüllbares PDF-Formular erstellen
Eine Seminar-Teilnehmerin hat mich einmal gefragt, wie sie mit Word ein ausfüllbares PDF-Formular erstellen kann.
Die kurze Antwort lautet: Das geht leider nicht.
Dennoch möchte ich Ihnen die 3 Möglichkeiten vorstellen, die Sie haben,…
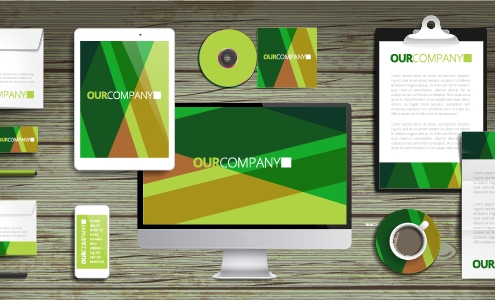
Wie Sie das CD nur 1x einstellen und dann überall nutzen können
Was ist ein Corporate Design?
Das Corporate Design kann man mit Unternehmens-Erscheinungsbild übersetzen. Dazu gehören hauptsächlich ein Unternehmens-Logo, Unternehmens-Farben und verwendete Schriften.
Aber Achtung: Insbesondere bei…

So schreiben Sie Briefe, die gerne gelesen werden
In diesem Artikel erfahren Sie, wie Sie für Ihre Briefe kreative Betreffzeilen formulieren und was Sie beachten sollten, damit Ihre Texte lebendiger werden. Außerdem lernen Sie die formellen Vorgaben für einen Brief kennen und wie Sie dies…

Wie Sie ganz einfach ein Formular mit Word erstellen
Formulare machen das Arbeitsleben leichter
In dem Beispiel oben können Sie bereits gut erkennen, wie Sie mit Formularen Ihre Arbeit leichter und effizienter gestalten können. Das Beispiel zeigt einen Brief und dort möchte man natürlich…

Bessere Texte mit dem Duden-Mentor
Mehr als nur eine Rechtschreibprüfung
In MS-Word haben wir eine gut funktionierende Rechtschreibprüfung. Ich jedenfalls habe schon häufig Tippfehler dadurch korrigiert. Es werden sogar teilweise Grammatikfehler gefunden. Die entstehen…

Einfacher gendern mit einem Add-In
genderleicht.de
Gegenderte Texte zu schreiben ist gar nicht so einfach...
Ich persönlich tue mich schwer mit dem Gendern. Das sieht man auch in meinen Blog-Artikeln, YouTube-Videos und E-Books: Ich verwende ausschließlich die männliche…

Wie Sie auch ohne ein Add-In das Datum und die Uhrzeit einfügen
Auf der Suche nach Add-Ins für Word, die mir die Arbeit erleichtern könnten, bin ich auf "Date and Time" gestoßen. Erst dachte ich kurz, dass das eine sinnvolle App sein könnte, aber dann habe ich mich gefragt, warum ich dafür eine App…

Add-In für Wikipedia-Zitate
Mal schnell etwas nachschlagen - dafür schlägt doch heute niemand mehr ein Lexikon oder eine Enzyklopädie auf. Vielleicht machen das einige noch zu Hause, aber ganz sicher nicht im Büro. Wenn wir uns informieren wollen, dann nutzen…
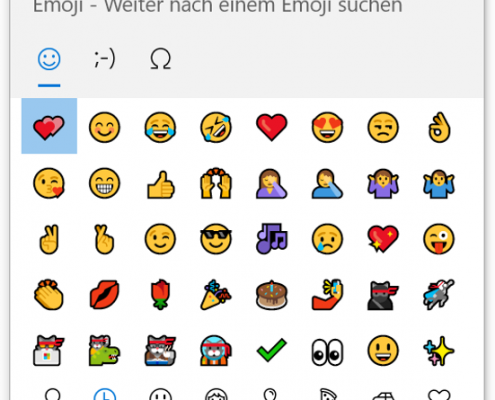
Mit Emojis Texte in Word aufpeppen
Emojis verwenden wir alle gerne im privaten Bereich bei Kurznachrichten. Aber auch im beruflichen Kontext können Sie Emojis sinnvoll einsetzen. Meine Ideen dazu:
Anleitungen: mit einem Fähnchen geben Sie den Hinweis, das nun eine wichtige…
