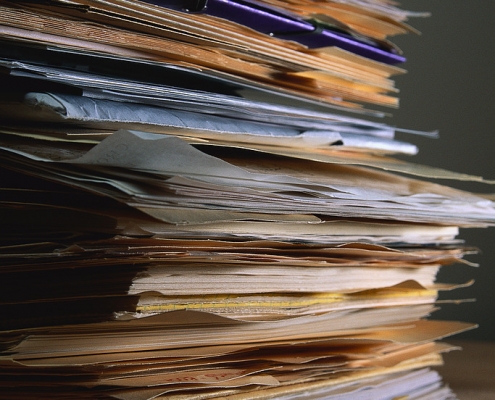
Wie ChatGPT die Büroarbeit revolutioniert: PDF-Zusammenfassungen in sekundenschnelle
In der heutigen digitalen Welt, in der wir von einer Flut an Informationen überwältigt werden, ist Effizienz am Arbeitsplatz von entscheidender Bedeutung. Besonders im Büroalltag, wo das Lesen großer Mengen an Dokumenten und Berichten zum…
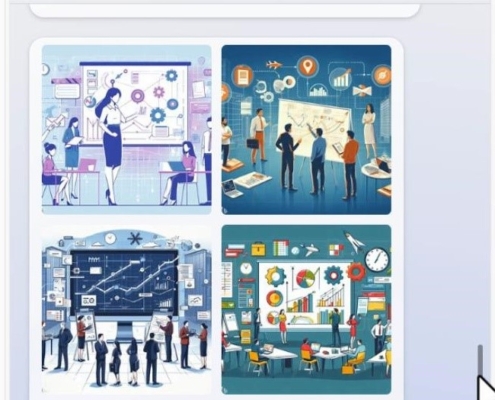
So erstellen Sie mit KI eine Grafik für Ihre Präsentation
In einer Zeit, in der Technologie zu einem integralen Bestandteil unseres Arbeitslebens geworden ist, hat Künstliche Intelligenz (KI) ihre Fähigkeiten stetig erweitert und dabei auch die Art und Weise verändert, wie wir Grafiken für Präsentationen…

Effizientes Büromanagement: Ihr Weg zum stressfreien Arbeiten in der Vorweihnachtszeit
Weihnachten steht vor der Tür, und damit auch die alljährliche Hektik in Büros weltweit. Die Anforderungen im beruflichen Umfeld werden immer komplexer, und gerade in der Vorweihnachtszeit kann es schwer sein, den Überblick zu behalten.…
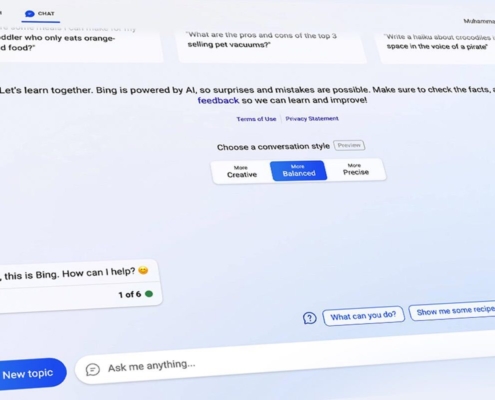
Effizienter arbeiten mit Hilfe von KI in Bing
Wussten Sie schon, dass Sie Texte, wie bei ChatGPT generieren können, ohne ChatGPT nutzen zu müssen? Und das auch noch kostenlos?
Dafür benötigen Sie 2 Dinge:
Edge als Browser
Das neue Bing.
Wenn Sie Edge nicht als Browser…
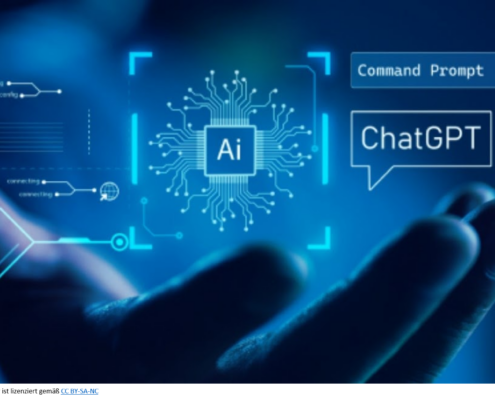
Wie ChatGPT Sie dabei unterstützt effizienter zu arbeiten
In meiner Umfrage unter meinen Newsletter-Empfängern und Social-Media-Kontakten kam heraus, dass bisher nur wenige z.B. ChatGPT für Ihre Arbeit nutzen, aber offen dafür sind.
Darum möchte ich Ihnen heute zwei Beispiele zeigen, wie ChatGPT…

Der unschätzbare Nutzen des Zwischenablageverlaufs für eine reibungslose Produktivität
In der heutigen Büroarbeitswelt ist die Fähigkeit, Informationen effizient zu verwalten und schnell darauf zugreifen zu können, von entscheidender Bedeutung. Eine der Funktionen, die uns dabei hilft, ist der Zwischenablageverlauf. Die meisten…

So aktivieren Sie das Snipping-Tool
Screenshots zu erstellen ist aus der täglichen Büroarbeit nicht mehr wegzudenken. Mit Hilfe von einem Screenshot können Sie dem Benutzerservice Ihrer IT-Abteilung ohne große Worte Ihr Problem mit einer Software erklären, oder schnell eine…

Erklärvideo mit Windows 10 erstellen
„Guten Morgen, könntest du mir kurz nochmal zeigen, wie ich in unserer Verwaltungssoftware eine Veranstaltung hinzufügen kann?“
„Hallo, wo liegt noch einmal der Projektordner auf dem Laufwerk?“
Solche Anfragen erreichen täglich…

Die Computertastatur ergonomisch und rationell bedienen
Warum das Tastschreiben bzw. 10-Finger-Schreiben für unsere Gesundheit besser ist und gleichzeitig damit Zeit beim Schreiben gespart werden kann, erklärt Monika Richardt in diesem Gastartikel.
Der Computer ist heute Teil unseres Arbeitslebens…
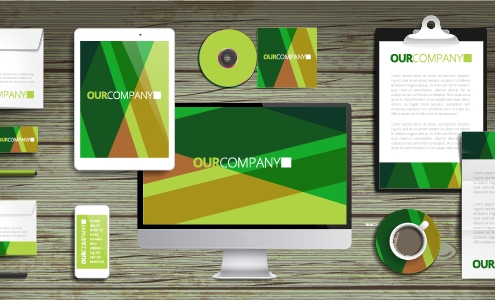
Wie Sie das CD nur 1x einstellen und dann überall nutzen können
Was ist ein Corporate Design?
Das Corporate Design kann man mit Unternehmens-Erscheinungsbild übersetzen. Dazu gehören hauptsächlich ein Unternehmens-Logo, Unternehmens-Farben und verwendete Schriften.
Aber Achtung: Insbesondere bei…
