
Der CO2-Fußabdruck von E-Mails: Eine unterschätzte Umweltbelastung
In einer Zeit, in der die Digitalisierung die Papierflut eingedämmt hat, scheinen E-Mails eine umweltfreundliche Alternative zu sein. Doch wie energieintensiv sind sie wirklich? Die Antwort mag überraschen.
Doch es gibt Hoffnung. Indem…
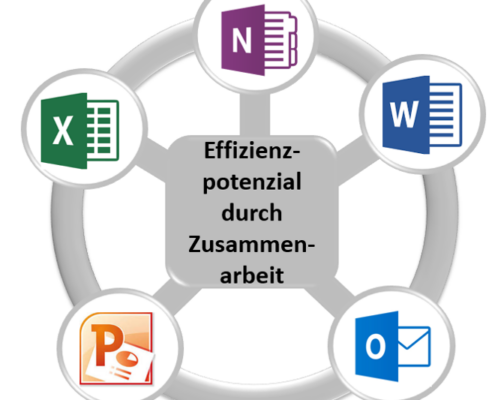
Umfrage: Wie stark nutzen Sie die Zusammenarbeit der MS-Office-Programme
In meiner November-Umfrage ging es um die MS-Office-Programme.
Oft benutzen wir Outlook, Word, Excel, PowerPoint und OneNote getrennt von einander. Das ist in den meisten Fällen auch richtig. Dennoch gibt es einige Funktionen, über die…
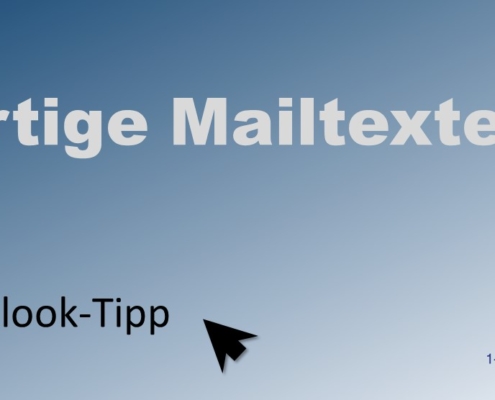
Fertige Mailtexte in Outlook - Welche Möglichkeiten nutzen Sie?
Letzte Woche habe ich ein Online-Coaching durchgeführt. Es ist ein Termin aus einem ganzen Programm, das über 8 Wochen geht. Ziel dabei ist es, dass die Teilnehmerin ihre Aufgaben fristgerecht erledigt und nicht in ihrer Mail-Flut untergeht.
Es…

Mai-Umfrage: Ihr Wissen zu Outlook
In meiner Umfrage im Mai ging es um Outlook. Genauer gesagt um die Frage, wie Sie eigentlich die Funktionen erlernt und Ihr Wissen zu Outlook erlangt haben. Hier nun die Ergebnisse.
Outlook ist das Mailprogramm, das in fast allen Unternehmen…

Lassen Sie sich die Termine des Chefs im eigenen Kalender anzeigen?
Das war die April-Umfrage, die ich unter Sekretärinnen gestartet habe.
Wie bin ich auf dieses Thema gekommen?
Eine Teilnehmerin meiner Outlook-Schulung hat genau dieses Problem dargestellt: Wenn sie für ihren Chef zu Besprechungen…

Projekte managen mit Outlook
Ein Projekt mit Outlook managen? Ja, das geht, solange es sich um ein relativ kleines Projekt handelt. Welche Einstellungen und Funktionen dafür notwendig sind, erkläre ich in diesem Artikel.
In 5 Schritten zum Projektmanagement mit…

Was ist Ihre Strategie beim Umgang mit den Urlaubsmails?
Sommer 🍧 - Sonne 🌞 - Urlaub ✈️- E-Mail-Frust 📨📨📨
Alle freuen sich auf den Sommerurlaub. Zeit mit der Familie, andere Länder kennenlernen, entspannen oder Aktiv-Urlaub. Jeder möchte…

Ihre Fragen zu Outlook - meine Antworten
In meinen Seminaren und Online-Trainings stellen mir die Teilnehmer häufig sehr ähnliche Fragen.
Ein paar davon habe ich nun herausgepickt und beantworte sie in diesem Video.
Es geht dabei um
Wie Sie die Mailbenachrichtigung in…

Wie machen Sie für sich deutlich, dass Sie eine E-Mail im Posteingang noch bearbeiten müssen?
Dies war meine Frage an Sie im Juni 2022.
Zur Auswahl standen folgende Antworten (es konnten mehrere angeklickt werden):
Ich markiere sie wieder als ungelesen.
Ich mache ein Fähnchen dran.
Ich mache daraus in Outlook eine Aufgabe.
Ich…

Warum ich die Aufgaben in Outlook liebe
Mit welchem Tool kann ich delegierte Aufgaben und meine eigenen Aufgaben im Blick behalten?
Diese Frage stellen mir Abteilungsleiter und Projektleiter immer wieder.
Meine Antwort darauf lautet: Sie benötigen kein weiteres Tool. Nutzen…
