
Effizient Arbeiten mit PowerPoint: Funktionen und Methoden für Überzeugende Präsentationen
PowerPoint ist ein mächtiges Werkzeug für die Erstellung von Präsentationen, das sowohl in der Geschäftswelt als auch im Bildungsbereich weit verbreitet ist. Um jedoch das volle Potenzial von PowerPoint zu nutzen, ist es wichtig, sowohl…

So erstellen Sie eigene Folienlayouts in PowerPoint
Präsentationen sind ein unverzichtbares Werkzeug in der Geschäftswelt, in der Bildung und in vielen anderen Bereichen des täglichen Lebens. Eine ansprechende und gut gestaltete Präsentation kann nicht nur Informationen effektiv vermitteln,…

Der Folienmaster in PowerPoint: Ein unverzichtbares Werkzeug für effiziente Präsentationen
Der Folienmaster ist eine der mächtigsten Funktionen in Microsoft PowerPoint, die oft unterschätzt wird. Er ist das Herzstück einer jeden Präsentation und ermöglicht es, ein konsistentes Design über eine Vielzahl von Folien hinweg zu…

Inhalte kreativ gestalten: Die Magie von SmartArt-Grafiken in PowerPoint
PowerPoint-Präsentationen sind ein unverzichtbares Werkzeug für jeden, der Informationen vermitteln oder Ideen präsentieren möchte. Doch allzu oft können sie monoton und langweilig wirken, insbesondere wenn sie nur aus Textblöcken bestehen.…
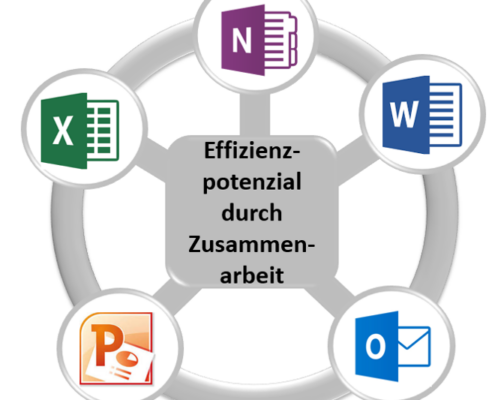
Umfrage: Wie stark nutzen Sie die Zusammenarbeit der MS-Office-Programme
In meiner November-Umfrage ging es um die MS-Office-Programme.
Oft benutzen wir Outlook, Word, Excel, PowerPoint und OneNote getrennt von einander. Das ist in den meisten Fällen auch richtig. Dennoch gibt es einige Funktionen, über die…
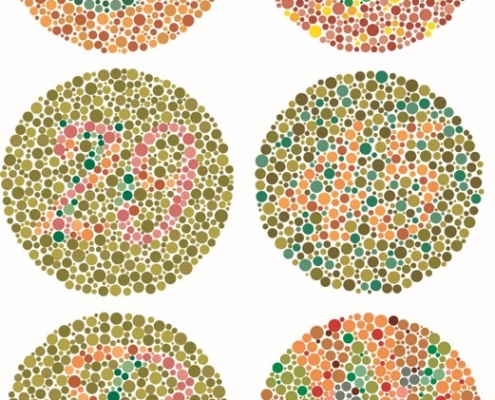
Foliengestaltung die auf Farbblindheit Rücksicht nimmt
In einem PowerPoint-Seminar wurde ich von einer Teilnehmerin gefragt, wie sie Folien gestalten kann, die auf eine Rot-Grün-Sehschwäche Rücksicht nimmt.
In diesem Beitrag zeige ich Ihnen 4 Möglichkeiten, für Diagramme und Tabellen.
Farbenblindheit…

Wie Sie eine Kreisgrafik mit 6 Punkten in PowerPoint erstellen
In der Welt der Geschäftspräsentationen ist eine klare Agenda der Schlüssel zum Erfolg. Eine gut gestaltete Agenda hilft nicht nur dabei, die Präsentation zu strukturieren, sondern auch das Publikum zu führen und sicherzustellen, dass…

So gestalten Sie eine PowerPoint-Folie für den PDCA-Zyklus
Der PDCA-Zyklus ist eine weitverbreitete Methode und beschreibt die Phasen im kontinuierlichen Verbesserungsprozess. Damit wird in Unternehmen eine stetige Verbesserung der Abläufe angestrebt mit dem Ziel, die Effizienz, Kunden- und Mitarbeiterzufriedenheit zu…
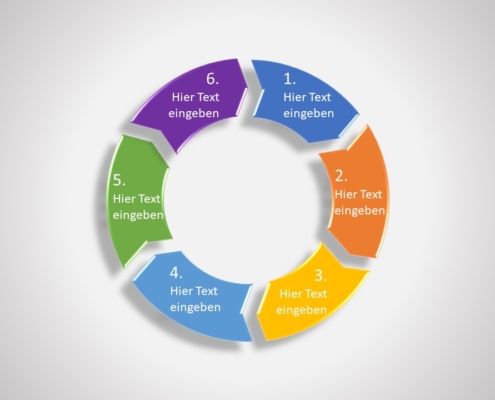
So erstellen Sie ein Kreisdiagramm mit Pfeilen in PowerPoint
Text in einer Bullet-Liste untereinander auflisten? Damit beeindrucken Sie niemanden mehr!
Stattdessen sollten Sie Aufzählungen, wie z.B. eine Agenda, einen Prozess oder verschiedene Argumente in einer Grafik darstellen.
So fügen Sie…
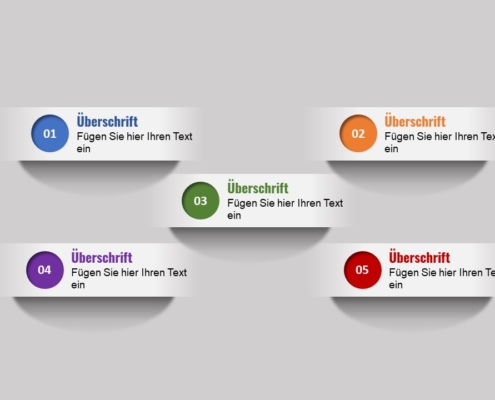
Eine 3D-Grafik mit Schatten in PowerPoint erstellen
Agenda, Meilensteine, Schritte, Elemente
Insbesondere in Projekten müssen regelmäßig Berichte über den Projektfortschritt erstellt werden. Diese werden dann dem Lenkungsausschuss oder Auftraggeber präsentiert - natürlich mit PowerPoint.
Aufzählungen…
