Der PDCA-Zyklus ist eine weitverbreitete Methode und beschreibt die Phasen im kontinuierlichen Verbesserungsprozess. Damit wird in Unternehmen eine stetige Verbesserung der Abläufe angestrebt mit dem Ziel, die Effizienz, Kunden- und Mitarbeiterzufriedenheit zu verbessern. Somit ist diese Methode ein Teil von KAIZEN. Die einzelnen Phasen des PDCA-Zyklus und deren Bedeutung habe ich in diesem Artikel (klick) genauer erläutert.
Warum es wichtig ist, sich immer wieder zu verbessern und Stillstand den Untergang des Unternehmens bedeuten kann, habe ich in diesem Artikel (klick) bereits beschrieben.
Wenn Sie also nun den PDCA-Zyklus im Rahmen eines Projektes oder Workshops den Teilnehmern erklären möchten und die Vorgehensweise erläutern, benötigen Sie eine entsprechende Darstellung auf einer PowerPoint-Folie.
Der schnelle Weg: SmartArt-Grafiken
Wenn Sie schon häufiger mit PowerPoint gearbeitet haben, dann sind Ihnen die SmartArt-Grafiken bereits bekannt. (Sie kennen diese Funktion noch nicht? Dann klicken Sie HIER)
Sie finden die Schaltfläche beim Reiter „Einfügen„. In der Kategorie „Zyklus“ gibt es eine geeignete Vorlage.

In 16 einfachen Schritten den PDCA-Zyklus selbst gestalten
Wenn Sie sich mit Ihrer Folie vom Standard abheben möchten, dann können Sie den PDCA-Zyklus mit selbst erstellen Pfeilen, Farbverläufen, Texteffekten, einem ansprechenden Hintergrund und eine geeignete Animation selbst erstellen. Das Gute daran: Sie machen sich nur 1x die Arbeit und speichern diese Folie in Ihrer Foliensammlung ab. Später brauchen Sie nur noch die Texte anpassen.
Los geht’s!
- Sie fügen eine Folie im Layout „leer“ ein.
- Fügen Sie auf die Folie einen nicht gefüllten Kreis ein. Er ist die Grundlage für die Pfeile, sollte also recht groß sein.
- Zentrieren Sie diese Form und blenden die Führungslinien ein. Das hilft Ihnen dabei, im nächsten Schritt die Grundlage für die 4 Pfeile zu legen.
- Fügen Sie dann 4 sehr schmale Rechtecke ein, die Sie an den Stellen der Führungslinien auf dem Kreis platzieren.
- Markieren Sie dann alle Formen und zerlegen diese in Einzelmengen.
- Löschen Sie alle Elemente, die Sie nicht benötigen. Sie erhalten 4 Bögen.
- Fügen Sie nun 4 rechtwinklige Dreiecke ein, die Sie als Pfeilspitzen platzieren.
- Duplizieren Sie alle Dreiecke und legen diese exakt auf die bereits vorhandenen Dreiecke. Damit Ihnen das besser gelingt, färben Sie die Dreiecke in einer anderen Farbe ein.
- Subtrahieren Sie erst überall das eine Dreieck vom Bogen.
- Addieren Sie dann überall das andere Dreieck zum Bogen. Nun haben Sie Pfeile.
- Formatieren Sie jeden Pfeil mit einem anderen Farbverlauf.
- Fügen Sie nun die 4 Textfelder für PLAN, DO, CHECK, ACT ein und ändern die Schriftfarbe in weiß und erhöhen die Schriftgröße. Damit der Text gebogen dargestellt wird, verwenden Sie den Texteffekt „Transformieren„.
- Gruppieren Sie nun den jeweiligen Text mit dem Pfeil.
- Fügen Sie nun 4 Textfelder für erklärenden Text ein und wählen für die Schriftfarbe einen Grauton. Platzieren Sie die Texte neben die Pfeile.
- Formatieren Sie den Folienhintergrund mit einem grauen Farbverlauf, sodass die Mitte hell ist und der Rand grau.
- Animieren Sie die Pfeile mit dem Effekt „Wischen“ und die erklärenden Texte mit „Verblassen„.
Dies alles führe ich Ihnen auch in einem Video vor, sodass Sie es einfach nachmachen können:
Sie sehen also, mit ein paar grundlegenden Funktionen aus PowerPoint, wie verschiedene Formen miteinander zu kombinieren, Farbverläufe einzustellen, Texteffekte zu nutzen, Hintergrund zu gestalten und Animationen hinzuzufügen, können Sie ansprechende Folien erstellen.
Meike Kranz ist seit 2006 als Expertin für Büroorganisation tätig und hat seitdem in firmeninternen Seminaren und Online-Kursen mit großem Erfolg bereits über 1000 Teilnehmern gezeigt, wie sie effizienter und effektiver arbeiten können. In praxisnahen und sofort umsetzbaren Tipps zeigt sie, wie man sich in Papier- und Dateiablage, E-Mail-Bearbeitung und täglichen Arbeits-Prozessen perfekt organisiert und dadurch bis zu 50% Zeit einsparen kann.


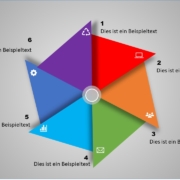
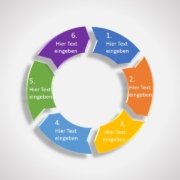

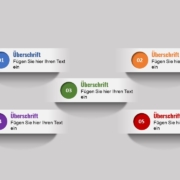
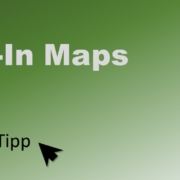
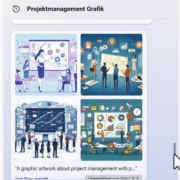


Dein Kommentar
An Diskussion beteiligen?Hinterlasse uns Deinen Kommentar!