Agenda, Meilensteine, Schritte, Elemente
Insbesondere in Projekten müssen regelmäßig Berichte über den Projektfortschritt erstellt werden. Diese werden dann dem Lenkungsausschuss oder Auftraggeber präsentiert – natürlich mit PowerPoint.
Aufzählungen mit Bullet-Points hat man schon zu oft gesehen. Damit können Sie Ihre Vorgesetzten und Kollegen nicht mehr beeindrucken.
Die SmartArt-Grafiken sind eine gute Alternative, wenn es schnell gehen muss. Die gängigen Grafiken kennt aber auch schon jeder.
Wie wäre es mit einer selbst erstellten Grafik?
Sie sind kein Grafiker? Sie haben keine Zeit für sowas? Und überhaupt fehlen Ihnen die Ideen?
Dann schauen Sie sich an, wie Sie ganz einfach eine 3D-Grafik mit Schatten erstellen können.
2 Formen, 3 Effekte, 2 Tricks
Mehr brauchen Sie nicht…
- Die weiße Form ist ein Rechteck.
- Das bekommt als Füllung einen Farbverlauf. Und hier ist der Trick dabei: Da die beiden äußeren Farbverlaufstopps die selbe Farbe haben, wie der Hintergrund, verschwimmt der Übergang.
- Die beiden mittleren Farbverlaufstopps erhalten die Farbe weiß. Durch das geschickte Positionieren sieht es so aus, als wäre die Form gebogen.
- Um diesen Effekt zu verstärken, fügen Sie einen Schatten hinzu. Den erstellen Sie selbst mit einem Halbkreis.
- Einen Halbkreis finden Sie in dieser Art nicht bei den Autoformen, können ihn aber schnell selbst herstellen. Dafür fügen Sie einen Kreis ein und legen auf eine Hälfte ein Rechteck. Nun müssen Sie diese beiden Formen nur noch subtrahieren.
- Dabei hilfreich sind die Führungslinien, die Sie über den Reiter Ansicht einblenden können.
- Damit aus dem Halbkreis ein Schatten wird, erhält er einen Farbverlauf (oben schwarz, unten wie der Hintergrund). Außerdem erhält er weiche Kanten.
- Nun fügen Sie noch einen farbigen Kreis ein, der einen innenliegenden Schatten erhält.
- Zum Schluss fügen Sie noch ein Textfeld ein, bei dem die Überschrift die gleiche Farbe erhält, wie der Kreis. Für die Überschrift habe ich eine enge Schriftart gewählt (Oswald).
Je nachdem, wie viele Grafiken Sie einfügen, ordnen Sie sie entsprechend an. Da die Mitte der 3D-Grafik weiß ist, benötigen Sie einen farbigen Hintergrund. Besonders elegant sieht es mit einer mittelgrauen Farbe aus.
Im Video können Sie die einzelnen Schritte nachverfolgen:
Fazit
Um eine modern gestaltete Grafik in PowerPoint zu erstellen, muss man verschiedene Formen zusammensetzen und Effekte hinzufügen. Das geht ganz einfach, wenn man eine Grundidee von der Gestaltung hat. Einmal angelegt, können Sie die fertigen Formen beliebig anpassen.
Meike Kranz ist seit 2006 als Expertin für Büroorganisation tätig und hat seitdem in firmeninternen Seminaren und Online-Kursen mit großem Erfolg bereits über 1000 Teilnehmern gezeigt, wie sie effizienter und effektiver arbeiten können. In praxisnahen und sofort umsetzbaren Tipps zeigt sie, wie man sich in Papier- und Dateiablage, E-Mail-Bearbeitung und täglichen Arbeits-Prozessen perfekt organisiert und dadurch bis zu 50% Zeit einsparen kann.


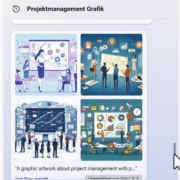


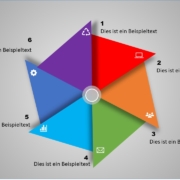
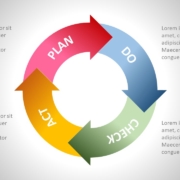
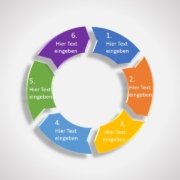
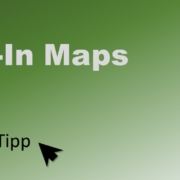
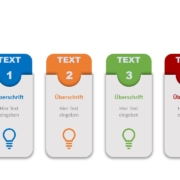


Dein Kommentar
An Diskussion beteiligen?Hinterlasse uns Deinen Kommentar!