Dies ist ein Gast-Artikel von Yvonne Wittner, die GoodNotes vorstellt, eine App von Apple, die mit OneNote von Microsoft vergleichbar ist.
Die Situation
Du sitzt in einem Meeting und machst dir in deinem Block Notizen. Manchmal verschreibst du dich und kritzelst die Wörter weg. Oder du blätterst um und merkst erst da, dass es das letzte Blatt war und hast keinen Ersatz dabei.
Und zu Hause musst du deine Notizen nochmals ‚in Schön‘ aufarbeiten. Also nochmals zusätzliche Arbeit.
Beim nächsten Meeting hast du deinen Laptop dabei und versuchst möglichst viel mitzuschreiben. Allerdings geht dir das Tippen nicht so schnell von der Hand. Es wird eine Vorlage ausgeteilt. Aber wie bekommst du dieses nun schnell in dein Dokument eingefügt?
Einen Scanner hast du nicht dabei und daheim bist du schon mit anderen Aufgaben beschäftigt und denkst nicht mehr daran.
Kann es denn auch einfacher gehen?
Die Lösung
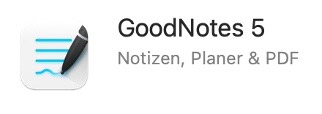
GoodNotes ist eine App und für das IPad und eine ideale Lösung, wenn du digital und analog verbinden möchtest.
Im Prinzip ist es wie ein Notizbuch. Nur eben mit einigen digitalen Vorteilen.
So startest du mit Goodnotes.

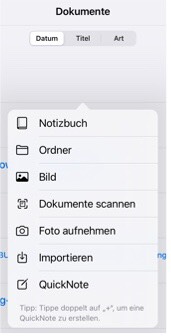
Gehe auf das Plus links (Neu…) und es öffnet sich eine Auswahl an Möglichkeiten, wie du dein Notizbuch anlegen kannst.
Wähle das Notizbuch aus und nun kannst du einstellen, wie du dein
Notizbuch gerne haben möchtest. Der Umschlag, dass Papier, die
Größe. Hier hast du eine große Auswahl. Und du kannst innerhalb des Notizbuches auch die Seiten / Vorlagen jederzeit ändern und ergänzen.
Klicke bei der Leiste auf Format, A4, weißes Papier und mehr und es erscheinen noch mehr Auswahlmöglichkeiten.

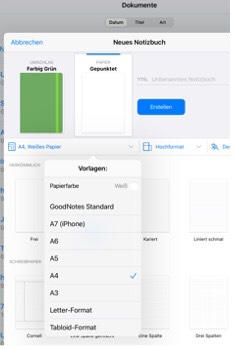

Sobald du dich entschieden hast, klickst du auf erstellen und schon hast du dir ein Notizbuch angelegt, indem du nun arbeiten kannst.
Oben hast du verschiedene Icons. Rechts das Symbol mit vier Kästchen zeigt dir alle deine Seiten im Notizbuch, die du angelegt hast. Mit der Lupe kannst du suchen. Durch das Fähnchen kannst du Seiten markieren und mit dem vierten Symbol eintweder einzelne Seiten oder das ganze Notizbuch exportieren und teilen.
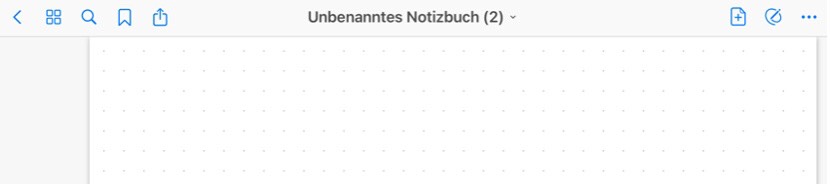
Links findest du die Bearbeitungssymbole.
Das Blattsymbol mit dem Plus gibt dir die Möglichkeiten weitere Seiten anzulegen und auch andere Formate (Liste, Kariert usw.) auszuwählen.
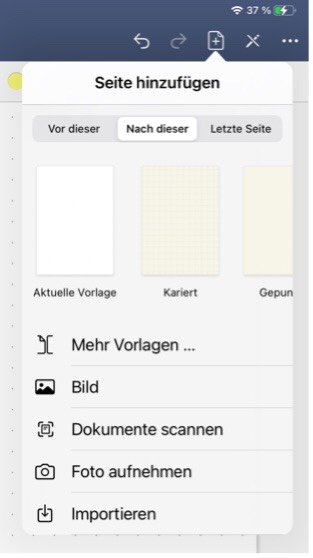
Klickst du auf das Symbol Stift mit Bogen hast du nun die Möglichkeit auf der Seite zu arbeiten und zu schreiben. Und das Symbol verändert sich zu zwei Stiften/Werkzeug, welche sich kreuzen.
Möchtest du eine Seite weitergehen (umblättern), dann klickst du auf dieses gekreuzte Symbol. Es erscheint wieder der Stift mit dem Lasso. Nun kannst du mit dem Finger Vorwärts und Rückwärts im Notizbuch blättern (hin- und herwischen).

Im Bearbeitungsmodus siehst du die Werkzeugleiste und wenn du die einzelnen Symbole anklickst, öffnen sich verschiedene Auswahlmöglichkeiten. Welcher Stift, welche Farbe, die Strichstärke und mehr.
Hier findest du von Links nach rechts:
- Vergrößerungswerkzeug, wenn man nicht so klein schreiben kann
- Stiftauswahl
- Radierer
- Marker
- Elemente zum einfügen
- das Lasso Werkzeug
- Sticker und Haftnotizen
- Bilder
- Textelemente
- Pointer (für Präsentationen/ Bildschirmfreigaben – hiermit kann man zeigen, wo man sich gerade auf dem Papier befindet)
- Farbauswahl
- Strichstärkeneinstellung
Und damit kannst du sofort loslegen.

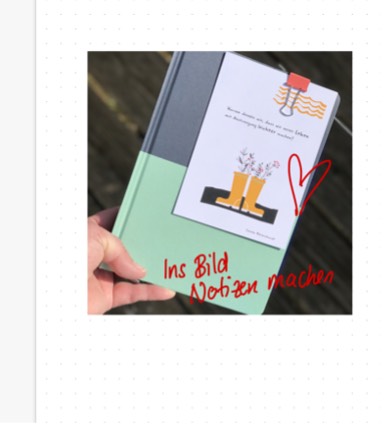
Entweder schreibst du mit dem Stift von Hand oder du tippst durch das Textelement auf deiner Seite. Du kannst jederzeit Fotos, Bilder Elemente und mehr einfügen.
Es gibt auch die Möglichkeit, das Handgeschriebene in Text umzuwandeln.
Wenn du ein Dokument ausgeteilt bekommst, kannst du es über das Bildelement einfügen.
Hierzu das Kamerasymbol auswählen, ein Bild machen und schon ist es eingefügt.
Oder du fügst dir Dokumente ein und kannst diese dann in GoodNotes bearbeiten / unterschreiben und dann exportieren, per Mail versenden oder ausdrucken.
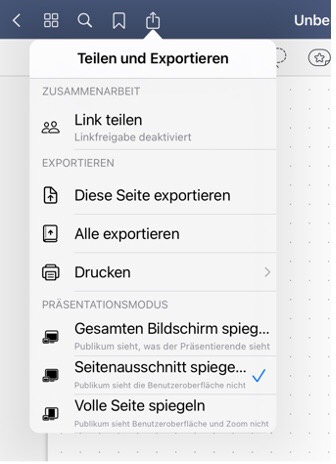
Um das Dokument einzufügen, wählst du die PDF/ das Bild aus, gehst auf teilen und wählst ‚In GoodNotes öffnen..‘ aus.
Danach hast du die Möglichkeit auszuwählen, ob du die Datei in das aktuell geöffnete Notizbuch importieren möchtest oder ein neues anlegen magst.
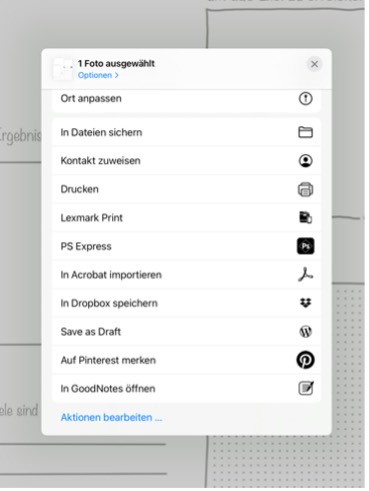
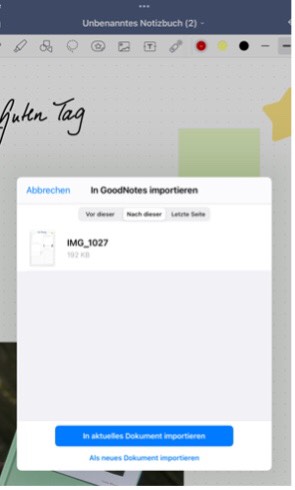
Je nachdem wofür du dich entscheidest, du hast sofort die Datei importiert und kannst sie nun bearbeiten. Du kannst sie beschriften, unterschreiben, Anmerkungen machen. Ganz wie du magst.
Praktisch ist es, wenn man zum Workshop ein Workbook dazu erhält, dieses direkt in GoodNotes zu laden und dort zu bearbeiten. So sparst du jede Menge Papier und auch Toner.
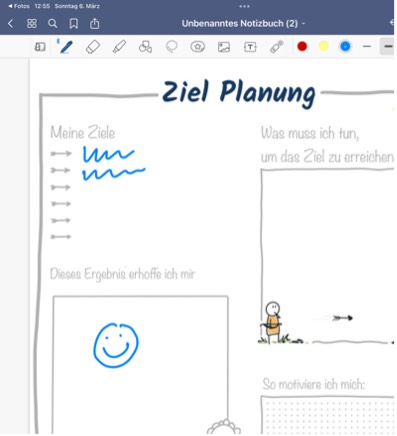
Erweiterungen
Es gibt noch zwei weitere tolle Möglichkeiten, welche ich dir kurz vorstellen möchte.
Du kannst dir auch sogenannte digitale Kalender/ Journale in GoodNotes laden und dort deine Termine verwalten.
So hast du Notizen, Unterlagen, Termine alles dabei und kannst es jederzeit bearbeiten.
Aktuell finden die meisten Meetings online statt. Und du möchtest gerne effizient und mit möglichst wenigen Geräten arbeiten. Dann empfehle ich dir den Bildschirm auf dem IPad zu teilen. Nun kannst du das Webinar schauen und gleichzeitig in GoodNotes das Workbook bearbeiten.
Das geht sowohl auf den normalen, als auch auf dem IPad Pro. Wobei es auf dem Pro etwas komfortabler ist, durch die Größe.
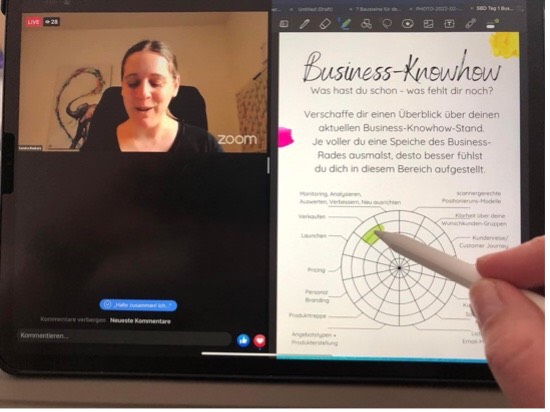
(Auf dem Foto ist Sandra Reekers zu sehen, welche mir freundlicherweise die Erlaubnis zur Nutzung des Bildes gegeben hat.).
Eine App – viele Möglichkeiten
Aktuell ist GoodNotes mein Favorit. Und es gibt noch so viele weitere Möglichkeiten damit zu arbeiten. Und man kann sich noch vieles extra einstellen.
Es gibt inzwischen auch gute Tutorials z.b. auf YouTube dazu.
GoodNotes wird auch gerne von Schülern verwendet. Meine Tochter nutzt nur noch ihr Tablet und diese App, um all ihre Unterrichtssachen zu organisieren. Wir kaufen schon lange keine Blöcke mehr.
Sie gestaltet damit ihre Präsentationen, macht sich Lernkarten, kann sowohl mit dem Lehrer aus auch mit anderen Schülern Inhalte teilen und sich jederzeit Dokumente, Bilder und Videos hinzufügen.
Auch verlernt sie durch das Schreiben mit dem Stift ihre Handschrift nicht. Was eine gute Übung ist für lange Klausuren.
Hier kommt es allerdings auch auf die Schule an, ob das Ipad so genutzt werden kann.
Für wen ist es geeignet?
Für jeden der gerne digital mit analog verbinden mag. Für alle die immer noch gerne mit der Hand schreiben und trotzdem die digitalen Vorteile nutzen möchte. Man kann es als Arbeitstool verwenden oder privat als eine Art BulletJournal und mehr.
Ich wünsche dir viel Spaß beim Entdecken der App GoodNotes und den tollen Möglichkeiten!
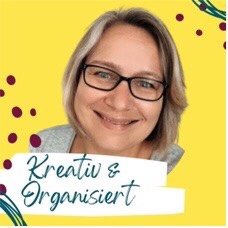
Über die Autorin
Als Expertin für kreative Organisation helfe ich Kreativen Menschen voller Ideen, dabei ihre Projekte zu strukturieren und organisieren.
Sich Freiraum für ihre Kreativität zu schaffen.
https://www.facebook.com/groups/kreativ.organisiert.die.austauschgruppe/
Meike Kranz ist seit 2006 als Expertin für Büroorganisation tätig und hat seitdem in firmeninternen Seminaren und Online-Kursen mit großem Erfolg bereits über 1000 Teilnehmern gezeigt, wie sie effizienter und effektiver arbeiten können. In praxisnahen und sofort umsetzbaren Tipps zeigt sie, wie man sich in Papier- und Dateiablage, E-Mail-Bearbeitung und täglichen Arbeits-Prozessen perfekt organisiert und dadurch bis zu 50% Zeit einsparen kann.











Dein Kommentar
An Diskussion beteiligen?Hinterlasse uns Deinen Kommentar!