Die verschiedenen Termin-Typen im Outlook-Kalender
In Ihren Outlook-Kalender können Sie ganz verschiedene Termine eintragen. Dabei gibt es verschiedene Einstellungsmöglichkeiten und Stellschrauben. Wer nicht so häufig mit dem Kalender arbeitet, der ist schnell verwirrt. In diesem Beitrag gebe ich Ihnen einen Überblick.
Der Termin
Im Prinzip beginnen Sie immer mit einem Termin. Erst dann verändern Sie die Einstellungen. Für einen Termin klicken Sie einfach doppelt in die entsprechende Stelle in Ihrem Kalender. Dann tragen Sie den Betreff und ggf. den Ort ein und verändern ggf. die Dauer des Termins. Speichern. Fertig.
Der private Termin
Wenn Sie Ihren Kalender für eine andere Person freigeschaltet haben (z.B. Ihrem Vertreter oder der Sekretärin), dann kann diese Person nicht nur erkennen, dass Sie einen Termin haben, sondern auch welchen (also den Betreff lesen). Wenn Sie dies für private Termine nicht möchten (z.B. Arzttermin, Geburtstagsfeier Ihrer Oma), dann klicken Sie im Termin oben rechts auf das Schloss. Nun bekommt die andere Person als Betreff „Privat“ angezeigt.
Der Serientermin
Für einen Serientermin starten Sie, wie beim Termin. Dann klicken Sie auf die Schaltfläche „Serientyp“ und nehmen dort die Einstellungen vor, wie z.B. wöchentlich oder alle 2 Wochen, monatlich, an einem bestimmten Wochentag oder immer der erste Dienstag im Monat.
Die Besprechung
Zu einer Besprechung laden Sie weitere Personen ein. Diese können Externe oder interne Kollegen sein. Um aus einem Termin eine Besprechung zu machen, klicken Sie auf die Schaltfläche „Teilnehmer einladen“. Dann erhalten Sie ein „An“-Feld, in das Sie die Mailadressen eintragen, bzw. die Kollegen aus dem Adressbuch auswählen. Um zu sehen, ob die Kollegen überhaupt zu dem Zeitpunkt Zeit haben, nutzen Sie den „Terminplanungs-Assistent“, eine weitere Schaltfläche, die Ihnen bei einer Besprechung angezeigt wird.
Die Serienbesprechung
Für eine Serienbesprechung machen Sie zuerst aus dem Termin eine Besprechung und verwenden dann die Schaltfläche „Serientyp“, um dort die Einstellungen vorzunehmen.
Das ganztägige Ereignis, angezeigt als frei
Für ein ganztägiges Ereignis setzen Sie beim Termin den Haken vor „Ganztägiges Ereignis“. Dieses wird standardmäßig als „frei“ angezeigt. In Ihrem Kalender wird dieser Eintrag ganz oben direkt unter dem Datum angezeigt.
Das ganztägige Ereignis, als außer Haus angezeigt
Sie können bei einem ganztägigen Ereignis bei „Anzeigen als:“ die Einstellung von „frei“ auf „außer Haus“ ändern. In Ihrem Kalender sind nun diese Tage lila hinterlegt.
Wann Sie welchen Termin-Typ nutzen
Sie sehen, es gibt viele verschiedene Möglichkeiten. Damit es deutlicher wird, wann Sie welchen Termin-Typ benutzen, gebe ich Ihnen jetzt ein paar Beispiele:
- Termin: Wenn Sie sich Zeit für die Bearbeitung einer Aufgabe im Kalender blocken möchten. Beispiel: Die Erstellung der Monats-Statistik dauert 2 Stunden.
- Serientermin: Wenn Sie sich Zeit für eine Aufgabe blocken möchten, die regelmäßig erledigt werden soll. Beispiel: Am Ende jeden Monats machen Sie das Kassenbuch.
- Besprechung: Sie möchten sich mit verschiedenen Kollegen zu einem aktuellen Thema treffen und dies besprechen. Beispiel: Es kommt im Moment zu Lieferengpässen. Kollegen aus den Abteilungen Einkauf, Konstruktion, Produktion und Vertrieb treffen sich, um Lösungen zu erarbeiten.
- Serienbesprechung: Sie treffen sich regelmäßig in einem festen Kollegenkreis. Beispiele: monatliche Abteilungsrunde, 14-tägiges Projektmeeting.
- Ereignis, frei: Ein Hinweis, der nicht Ihren Kalender beeinflusst. Beispiele: Geburtstage, Urlaub des Abteilungsleiters, Schulferien.
- Ereignis, außer Haus: Sie sind einen oder mehrere Tage nicht im Büro. Beispiele: Dienstreise, Fortbildung, Ihr Urlaub.
Sie sehen an den Beispielen, dass Sie alle Termin-Typen in Ihrem Arbeitsalltag benötigen. Bitte pflegen Sie Ihren Kalender entsprechend. Nur so funktioniert die Suche nach einem freien Termin für eine Besprechung zuverlässig.
In diesem Video zeige ich Ihnen die Einstellungen und Unterschiede:
Meike Kranz ist seit 2006 als Expertin für Büroorganisation tätig und hat seitdem in firmeninternen Seminaren und Online-Kursen mit großem Erfolg bereits über 1000 Teilnehmern gezeigt, wie sie effizienter und effektiver arbeiten können. In praxisnahen und sofort umsetzbaren Tipps zeigt sie, wie man sich in Papier- und Dateiablage, E-Mail-Bearbeitung und täglichen Arbeits-Prozessen perfekt organisiert und dadurch bis zu 50% Zeit einsparen kann.




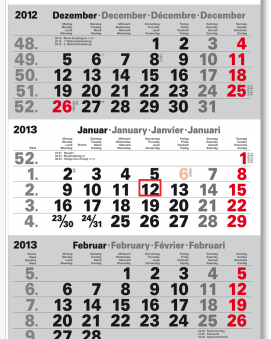

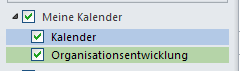


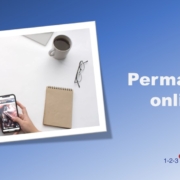


Dein Kommentar
An Diskussion beteiligen?Hinterlasse uns Deinen Kommentar!